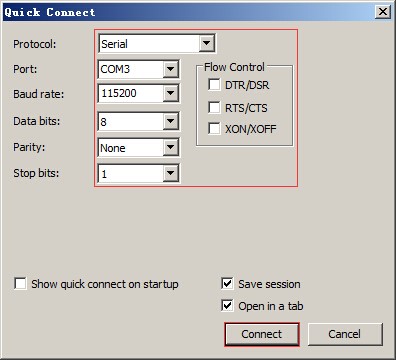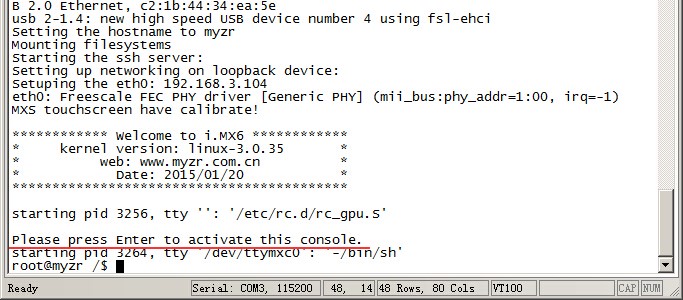|
|
| 第257行: |
第257行: |
| | 系统启动完成后,在液晶屏上会保持小企鹅的显示。<br> | | 系统启动完成后,在液晶屏上会保持小企鹅的显示。<br> |
| | 串口输出信息会提示用户按下“Enter” ,这时候按下计算机上的“Enter”即可进入系统。示例如下:<br> | | 串口输出信息会提示用户按下“Enter” ,这时候按下计算机上的“Enter”即可进入系统。示例如下:<br> |
| | + | [[文件:securecrt_quick_connect_com4.jpg]] |
| | 2)Linux QT系统<br> | | 2)Linux QT系统<br> |
| | 系统启动完成后,开发板会运行一个QT的示例程序,在液晶屏上可以看到QT示例程序的运行。<br> | | 系统启动完成后,开发板会运行一个QT的示例程序,在液晶屏上可以看到QT示例程序的运行。<br> |
| | 3)Ubuntu系统<br> | | 3)Ubuntu系统<br> |
| | 系统启动完成后,在液晶屏上可以看到Ubuntu系统界面。<br> | | 系统启动完成后,在液晶屏上可以看到Ubuntu系统界面。<br> |
2016年9月30日 (五) 15:54的版本
= 准备开发板套件 =
开发板套件由开发板和开发板配件组成。
开发板
开发板由以下器件组装而成:
- MY-IMX6-CB314(核心板)一片
- MY-IMX6-MB314(底板)一片
- 显示屏电路板一片
- 液晶显示屏一块
- 触摸屏一片
开发板配件
开发板配件有:
- 电源适配器1个
- USB下载线1条
- 网线1条
- 串口线1条
= 开发板接口概览 =
在启动开发板之前我们需要认识一些接口,并将这些接口正确连接到计算机。这里我先认识MY-IMX6-MB314的接口。
MY-IMX6-MB314正面图

MY-IMX6-MB314背面图

MY-IMX6-MB314接口
| 图示
|
接口描述
|
丝印
|
|
图示
|
接口描述
<thead>
| 丝印 |
</thead>
<tbody>
| 1 |
| 2位拨码开关 |
| SW1 |
|
| 23 |
| RMII |
| P1 |
| - |
| 2 |
| 按键-音量减 |
| SW2 |
|
| 24 |
| USB扩展 |
| J2 |
| - |
| 3 |
| 按键-音量加 |
| SW3 |
|
| 25 |
| RTC |
| U8 |
| - |
| 4 |
| 按键-唤醒 |
| SW4 |
|
| 26 |
| MIPI-DSI |
| U1 |
| - |
| 5 |
| 按键-复位 |
| SW5 |
|
| 27 |
| DSI背光电源 |
| J1 |
| - |
| 6 |
| LVDS0 |
| J20 |
|
| 28 |
| 电源开关 |
| J3 |
| - |
| 7 |
| RGB |
| J21 |
|
| 29 |
| 5V电源输入 |
| J4 |
| - |
| 8 |
| LVDS1 |
| J22 |
|
| 30 |
| HDMI |
| J6 |
| - |
| 9 |
| I2C总线扩展 |
| J23 |
|
| 31 |
| 3G&miniPCIE |
| J8 |
| - |
| 10 |
| LVDS1扩展 |
| J24 |
|
| 32 |
| JTAG |
| U11 |
| - |
| 11 |
| GPS天线 |
| E2 |
|
| 33 |
| 3G-SIM卡座 |
| CON1 |
| - |
| 12 |
| 调试串口 |
| P3 |
|
| 34 |
| GPIO扩展 |
| U14 |
| - |
| 13 |
| 耳机输出 |
| J16 |
|
| 35 |
| SPI扩展 |
| J13 |
| - |
| 14 |
| 麦克风输入 |
| J14 |
|
| 36 |
| CAN2 |
| J15 |
| - |
| 15 |
| TTL扩展 |
| J12 |
|
| 37 |
| CAN1 |
| J17 |
| - |
| 16 |
| 232串口-UART4 |
| P2 |
|
| 38 |
| CSI |
| J19 |
| - |
| 17 |
| 485 |
| J11 |
|
| 39 |
| SD卡座 |
| J25 |
| - |
| 18 |
| RGMII |
| U12 |
|
| 40 |
| PCIE扩展 |
| J26 |
| - |
| 19 |
| SATA II |
| J9 |
|
| 41 |
| WIFI模块 |
| U24 |
| - |
| 20 |
| SATA电源 |
| J10 |
|
| 42 |
| GPS模块 |
| U27 |
| - |
| 21 |
| MIPI-CSI |
| J7 |
|
| 43 |
| EIM总线扩展 |
| J27 |
| - |
| 22 |
| OTG |
| J5 |
|
|
|
|
| } |
</tbody>
= 快速启动开发板 =
1)跳到“开发板与计算机的连接”那一节中“关闭电源开关”,“连接电源线”操作。
2)跳到“开发板的启动”那一节中的“为开发板上电”,从那开始继续操作。
注意:快速启动方式下,开发板与计算机没有连接,但是在液晶屏上是可以看到系统启动过程的。
= 开发板与计算机的连接 =
由于在很多情况下我们需要连接开发板与计算机,下面内容将描述开发板与计算机的连接方式。
关闭电源开关
在连接开发板与计算机之前,我们需要检查开发板电源开关状态,并确保电源开关是断开状态。
使开发板电源开关处于断开的方式是:将开发板电源开关J3(开发板正面图的图示28)按到断开状态(—:闭合,O:断开)。
串口线的连接
线缆连接
将串口线一端连接到开发板的P3(开发板正面图的图示12),一端连接到计算机。
如果计算机没有串口,则需要自行准备USB转串口线并连接。
如果没有连接串口线,将不能通过串口方式与开发板交互。但是不影响开发板的启动及烧录系统。
串口终端工具配置
通过Windows的设备管理器找到计算机上我们使用端口号。
配置串口终端工具的各参数。
SecureCRT & USB串口3 示例配置如下:
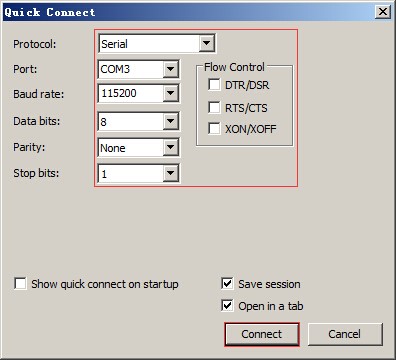
网线的连接
将网线一端插入开发板的U12(开发板正面图的图示18),网线另一端插入计算机的网口。
USB下载线的连接
将USB线一端连接到开发板的J5(开发板正面图的图示22),另外一端插入计算机的USB接口。
连接电源线
将电源线一端连接到开发板的J4(开发板正面图的图示29),一端连接电源插座。
= 开发板的启动 =
在“开发板与计算机的连接”中按照顺序进行操作后,我们的开发板与计算机的连接已经完成了。要使开发板启动,我们需要为开发板上电。
为开发板上电
将开发板电源开关J3(开发板正面图的图示28)按到闭合状态(—:闭合,O:断开)。
观察启动状况
U-boot启动动态
会看到液晶屏被点亮,并显示 Freescale 与 明远智睿 的LOGO。
串口终端动态
会看到计算机的串口终端有开发板启动过程中输出的启动过程信息。示例信息如下:
内核启动动态
内核启动到一定阶段后,在液晶屏上会看到小企鹅。
系统动态
1)Linux系统
系统启动完成后,在液晶屏上会保持小企鹅的显示。
串口输出信息会提示用户按下“Enter” ,这时候按下计算机上的“Enter”即可进入系统。示例如下:
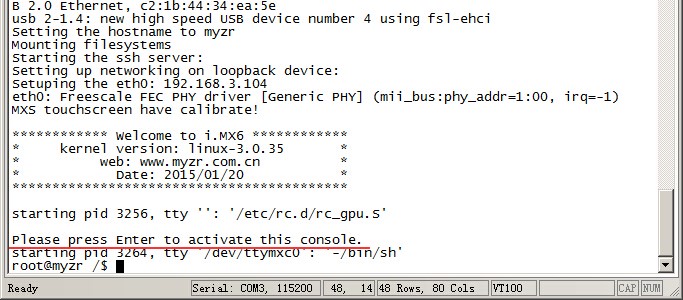 2)Linux QT系统
2)Linux QT系统
系统启动完成后,开发板会运行一个QT的示例程序,在液晶屏上可以看到QT示例程序的运行。
3)Ubuntu系统
系统启动完成后,在液晶屏上可以看到Ubuntu系统界面。
|