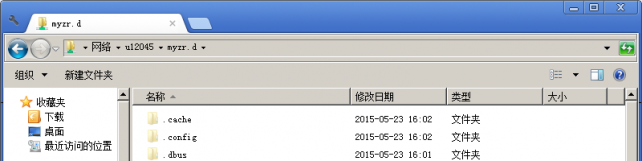“MYZR虚拟机功能演示”的版本间的差异
| (未显示同一用户的1个中间版本) | |||
| 第1行: | 第1行: | ||
| − | = '''安装并配置开发环境 | + | <div> |
| + | |||
| + | = '''安装并配置开发环境''' = | ||
---- | ---- | ||
| − | == '''安装并运行虚拟机系统 | + | == '''安装并运行虚拟机系统''' == |
建议使用我们提供的虚拟机系统作为开发主机,本节针对我们提供的虚拟机进行指导。<br> | 建议使用我们提供的虚拟机系统作为开发主机,本节针对我们提供的虚拟机进行指导。<br> | ||
| − | |||
如需要自己搭建开发环境的朋友,也请先按手册操作过一遍之后再自行搭建开发环境,以免在操作过程中浪费不必要的时间和精力。<br> | 如需要自己搭建开发环境的朋友,也请先按手册操作过一遍之后再自行搭建开发环境,以免在操作过程中浪费不必要的时间和精力。<br> | ||
| − | |||
| − | === 准备虚拟机系统和软件 | + | === 准备虚拟机系统和软件=== |
1)下载虚拟机系统<br> | 1)下载虚拟机系统<br> | ||
| − | |||
文件名:vm10-u12045-serv-amd64.rar<br> | 文件名:vm10-u12045-serv-amd64.rar<br> | ||
| − | |||
这是安装配置好的Ubuntu 12.04.5 Server版的工作环境。<br> | 这是安装配置好的Ubuntu 12.04.5 Server版的工作环境。<br> | ||
| − | |||
2)下载虚拟机软件<br> | 2)下载虚拟机软件<br> | ||
| − | |||
文件名:VMware-workstation-full-10.0.5-2443746.exe<br> | 文件名:VMware-workstation-full-10.0.5-2443746.exe<br> | ||
| − | |||
这是虚拟机软件VMware workstation。<br> | 这是虚拟机软件VMware workstation。<br> | ||
| − | |||
| − | |||
| − | === 安装虚拟机 | + | |
| + | === 安装虚拟机=== | ||
1)解压虚拟机系统<br> | 1)解压虚拟机系统<br> | ||
| − | |||
在Windows下解压vm10-u12045-serv-amd64.rar到当前文件夹。<br> | 在Windows下解压vm10-u12045-serv-amd64.rar到当前文件夹。<br> | ||
| − | |||
2)安装虚拟机软件<br> | 2)安装虚拟机软件<br> | ||
| − | |||
参照 vm10-u12045-serv-amd64 目录下的“00.vmware10安装”安装VMware-workstation-full-10.0.5-2443746.exe。<br> | 参照 vm10-u12045-serv-amd64 目录下的“00.vmware10安装”安装VMware-workstation-full-10.0.5-2443746.exe。<br> | ||
| − | |||
| − | === 运行虚拟机系统 | + | === 运行虚拟机系统=== |
1)启动VMware Workstation软件<br> | 1)启动VMware Workstation软件<br> | ||
| − | |||
2)装载虚拟机系统<br> | 2)装载虚拟机系统<br> | ||
| − | |||
在VMware Workstation菜单栏依次操作:文件 -> 打开 -> 找到vm10-u12045-serv-amd64目录,选择“vm10-u12045-serv-amd64.vmx” -> 打开<br> | 在VMware Workstation菜单栏依次操作:文件 -> 打开 -> 找到vm10-u12045-serv-amd64目录,选择“vm10-u12045-serv-amd64.vmx” -> 打开<br> | ||
| − | |||
3)启动虚拟机系统<br> | 3)启动虚拟机系统<br> | ||
| − | |||
[[文件:MY-SAMA5 Linux-3.18_build_2.1.3.1.png|642px]]<br> | [[文件:MY-SAMA5 Linux-3.18_build_2.1.3.1.png|642px]]<br> | ||
点击“开启此虚拟机”<br> | 点击“开启此虚拟机”<br> | ||
| − | |||
[[文件:MY-SAMA5 Linux-3.18_build_2.1.3.2.png]]<br> | [[文件:MY-SAMA5 Linux-3.18_build_2.1.3.2.png]]<br> | ||
选择“我已复制该虚拟机”<br> | 选择“我已复制该虚拟机”<br> | ||
| − | |||
4)登录虚拟机系统<br> | 4)登录虚拟机系统<br> | ||
| − | |||
用户名:myzr<br> | 用户名:myzr<br> | ||
| − | |||
密码:myzr123<br> | 密码:myzr123<br> | ||
| − | |||
| − | == '''配置开发环境 | + | == '''配置开发环境''' == |
| − | === 更新虚拟机系统的源列表 | + | === 更新虚拟机系统的源列表=== |
$ sudo apt-get update <br> | $ sudo apt-get update <br> | ||
[[文件:MY-SAMA5 Linux-3.18_build_2.2.0.1.png|642px]]<br> | [[文件:MY-SAMA5 Linux-3.18_build_2.2.0.1.png|642px]]<br> | ||
更新完成后如下图所示:<br> | 更新完成后如下图所示:<br> | ||
| − | |||
[[文件:MY-SAMA5 Linux-3.18_build_2.2.0.2.png|642px]]<br> | [[文件:MY-SAMA5 Linux-3.18_build_2.2.0.2.png|642px]]<br> | ||
| − | === 更新虚拟机系统 | + | === 更新虚拟机系统=== |
$ sudo apt-get -y dist-upgrade<br> | $ sudo apt-get -y dist-upgrade<br> | ||
[[文件:MY-SAMA5 Linux-3.18_build_2.2.2.1.png|642px]]<br> | [[文件:MY-SAMA5 Linux-3.18_build_2.2.2.1.png|642px]]<br> | ||
上图是更新虚拟机系统后再执行更新命令的截图。<br> | 上图是更新虚拟机系统后再执行更新命令的截图。<br> | ||
| − | |||
| − | === 安装aptitude包管理工具和ia32-libs | + | === 安装aptitude包管理工具和ia32-libs === |
1)安装aptitude包管理工具<br> | 1)安装aptitude包管理工具<br> | ||
| − | |||
$ sudo apt-get –y install aptitude <br> | $ sudo apt-get –y install aptitude <br> | ||
[[文件:MY-SAMA5 Linux-3.18_build_2.2.3.1.png|642px]]<br> | [[文件:MY-SAMA5 Linux-3.18_build_2.2.3.1.png|642px]]<br> | ||
提示:上图为安装过aptitude后,再次执行安装命令的截图。<br> | 提示:上图为安装过aptitude后,再次执行安装命令的截图。<br> | ||
| − | |||
2)使用aptitude安装ia32-libs<br> | 2)使用aptitude安装ia32-libs<br> | ||
| − | |||
$ sudo aptitude –y install ia32-libs <br> | $ sudo aptitude –y install ia32-libs <br> | ||
[[文件:MY-SAMA5 Linux-3.18_build_2.2.3.2.png|642px]]<br> | [[文件:MY-SAMA5 Linux-3.18_build_2.2.3.2.png|642px]]<br> | ||
提示:上图为安装过aptitude和ia32-libs后,再次执行安装命令的截图。<br> | 提示:上图为安装过aptitude和ia32-libs后,再次执行安装命令的截图。<br> | ||
| − | |||
=== 安装mkimage工具(install mkimage tool)=== | === 安装mkimage工具(install mkimage tool)=== | ||
$ sudo apt-get -y install uboot-mkimage <br> | $ sudo apt-get -y install uboot-mkimage <br> | ||
提示:下图为安装过mkimage工具后,再次执行安装命令的截图。<br> | 提示:下图为安装过mkimage工具后,再次执行安装命令的截图。<br> | ||
| − | |||
[[文件:MY-SAMA5 Linux-3.18_build_2.2.4.1.png|642px]]<br> | [[文件:MY-SAMA5 Linux-3.18_build_2.2.4.1.png|642px]]<br> | ||
| − | === 安装ncurses-dev | + | === 安装ncurses-dev=== |
make menuconfig对其具有依赖性质<br> | make menuconfig对其具有依赖性质<br> | ||
| − | |||
$ sudo aptitude -y install ncurses-dev <br> | $ sudo aptitude -y install ncurses-dev <br> | ||
[[文件:MY-SAMA5 Linux-3.18_build_2.2.5.1.png|642px]]<br> | [[文件:MY-SAMA5 Linux-3.18_build_2.2.5.1.png|642px]]<br> | ||
提示:上图为安装过ncurses-dev工具后,再次执行安装命令的截图。<br> | 提示:上图为安装过ncurses-dev工具后,再次执行安装命令的截图。<br> | ||
| − | |||
| − | == '''常用功能演示 | + | == '''常用功能演示''' == |
我们提供的虚拟机系统中已经配置好samba服务、tftp服务、nfs服务、GUI桌面等功能。具体可查看vm10-u12045-serv-amd64目录下03.* ~ 05.* 的文件。<br> | 我们提供的虚拟机系统中已经配置好samba服务、tftp服务、nfs服务、GUI桌面等功能。具体可查看vm10-u12045-serv-amd64目录下03.* ~ 05.* 的文件。<br> | ||
| − | |||
| − | === 在Windows与虚拟机系统之间复制文件 | + | === 在Windows与虚拟机系统之间复制文件=== |
由于在开发过程中需要经常在Windows和虚拟机系统之间共享文件,所以这里对这种操作进行演示和说明。<br> | 由于在开发过程中需要经常在Windows和虚拟机系统之间共享文件,所以这里对这种操作进行演示和说明。<br> | ||
| − | |||
1)在windows下打开虚拟机系统的共享目录<br> | 1)在windows下打开虚拟机系统的共享目录<br> | ||
| − | |||
说明:在虚拟机系统中“/home/myzr”被配置为有权限的、可通过网络访问的共享目录,访问路径为“虚拟主机名/myzr.d”或“虚拟主机IP/myzr.d”。<br> | 说明:在虚拟机系统中“/home/myzr”被配置为有权限的、可通过网络访问的共享目录,访问路径为“虚拟主机名/myzr.d”或“虚拟主机IP/myzr.d”。<br> | ||
| − | |||
打开windows的“计算机或我的电脑”,在地址栏输入“\\u12045\myzr.d”(注意:windows系统下路径使用的是反斜杠)。<br> | 打开windows的“计算机或我的电脑”,在地址栏输入“\\u12045\myzr.d”(注意:windows系统下路径使用的是反斜杠)。<br> | ||
| − | |||
[[文件:MY-SAMA5 Linux-3.18_build_2.3.1.1.png|642px]]<br> | [[文件:MY-SAMA5 Linux-3.18_build_2.3.1.1.png|642px]]<br> | ||
2)输入虚拟机系统的用户名和密码(myzr : myzr123)<br> | 2)输入虚拟机系统的用户名和密码(myzr : myzr123)<br> | ||
| − | |||
[[文件:MY-SAMA5 Linux-3.18_build_2.3.1.2.png|642px]]<br> | [[文件:MY-SAMA5 Linux-3.18_build_2.3.1.2.png|642px]]<br> | ||
3)输入正确的用户名和密码点击确定后共享目录即可访问<br> | 3)输入正确的用户名和密码点击确定后共享目录即可访问<br> | ||
| − | |||
即可在Windows和虚拟机系统之间复制文件。<br> | 即可在Windows和虚拟机系统之间复制文件。<br> | ||
| − | |||
[[文件:MY-SAMA5 Linux-3.18_build_2.3.1.3.png|642px]]<br> | [[文件:MY-SAMA5 Linux-3.18_build_2.3.1.3.png|642px]]<br> | ||
| + | </div> | ||
2018年7月27日 (五) 09:30的最新版本
目录
[隐藏]安装并配置开发环境
安装并运行虚拟机系统
建议使用我们提供的虚拟机系统作为开发主机,本节针对我们提供的虚拟机进行指导。
如需要自己搭建开发环境的朋友,也请先按手册操作过一遍之后再自行搭建开发环境,以免在操作过程中浪费不必要的时间和精力。
准备虚拟机系统和软件
1)下载虚拟机系统
文件名:vm10-u12045-serv-amd64.rar
这是安装配置好的Ubuntu 12.04.5 Server版的工作环境。
2)下载虚拟机软件
文件名:VMware-workstation-full-10.0.5-2443746.exe
这是虚拟机软件VMware workstation。
安装虚拟机
1)解压虚拟机系统
在Windows下解压vm10-u12045-serv-amd64.rar到当前文件夹。
2)安装虚拟机软件
参照 vm10-u12045-serv-amd64 目录下的“00.vmware10安装”安装VMware-workstation-full-10.0.5-2443746.exe。
运行虚拟机系统
1)启动VMware Workstation软件
2)装载虚拟机系统
在VMware Workstation菜单栏依次操作:文件 -> 打开 -> 找到vm10-u12045-serv-amd64目录,选择“vm10-u12045-serv-amd64.vmx” -> 打开
3)启动虚拟机系统
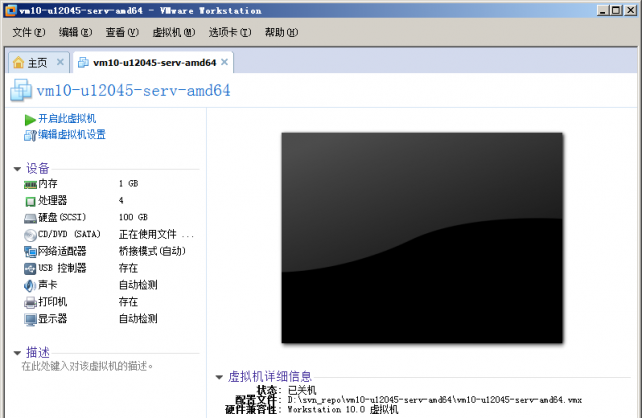
点击“开启此虚拟机”
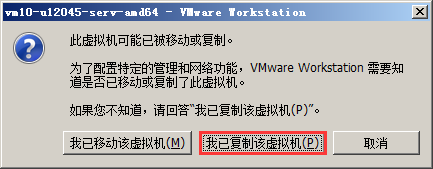
选择“我已复制该虚拟机”
4)登录虚拟机系统
用户名:myzr
密码:myzr123
配置开发环境
更新虚拟机系统的源列表
$ sudo apt-get update

更新完成后如下图所示:

更新虚拟机系统
$ sudo apt-get -y dist-upgrade

上图是更新虚拟机系统后再执行更新命令的截图。
安装aptitude包管理工具和ia32-libs
1)安装aptitude包管理工具
$ sudo apt-get –y install aptitude

提示:上图为安装过aptitude后,再次执行安装命令的截图。
2)使用aptitude安装ia32-libs
$ sudo aptitude –y install ia32-libs

提示:上图为安装过aptitude和ia32-libs后,再次执行安装命令的截图。
安装mkimage工具(install mkimage tool)
$ sudo apt-get -y install uboot-mkimage
提示:下图为安装过mkimage工具后,再次执行安装命令的截图。

安装ncurses-dev
make menuconfig对其具有依赖性质
$ sudo aptitude -y install ncurses-dev

提示:上图为安装过ncurses-dev工具后,再次执行安装命令的截图。
常用功能演示
我们提供的虚拟机系统中已经配置好samba服务、tftp服务、nfs服务、GUI桌面等功能。具体可查看vm10-u12045-serv-amd64目录下03.* ~ 05.* 的文件。
在Windows与虚拟机系统之间复制文件
由于在开发过程中需要经常在Windows和虚拟机系统之间共享文件,所以这里对这种操作进行演示和说明。
1)在windows下打开虚拟机系统的共享目录
说明:在虚拟机系统中“/home/myzr”被配置为有权限的、可通过网络访问的共享目录,访问路径为“虚拟主机名/myzr.d”或“虚拟主机IP/myzr.d”。
打开windows的“计算机或我的电脑”,在地址栏输入“\\u12045\myzr.d”(注意:windows系统下路径使用的是反斜杠)。
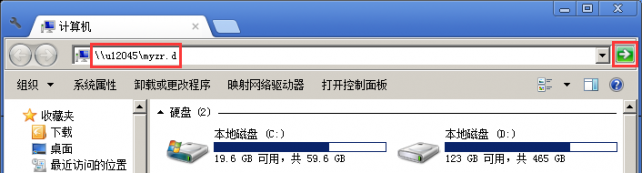
2)输入虚拟机系统的用户名和密码(myzr : myzr123)
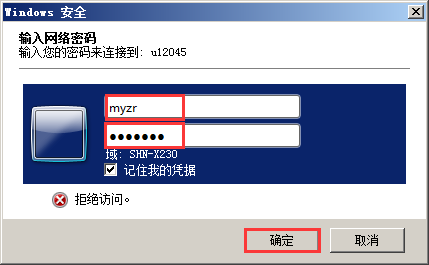
3)输入正确的用户名和密码点击确定后共享目录即可访问
即可在Windows和虚拟机系统之间复制文件。