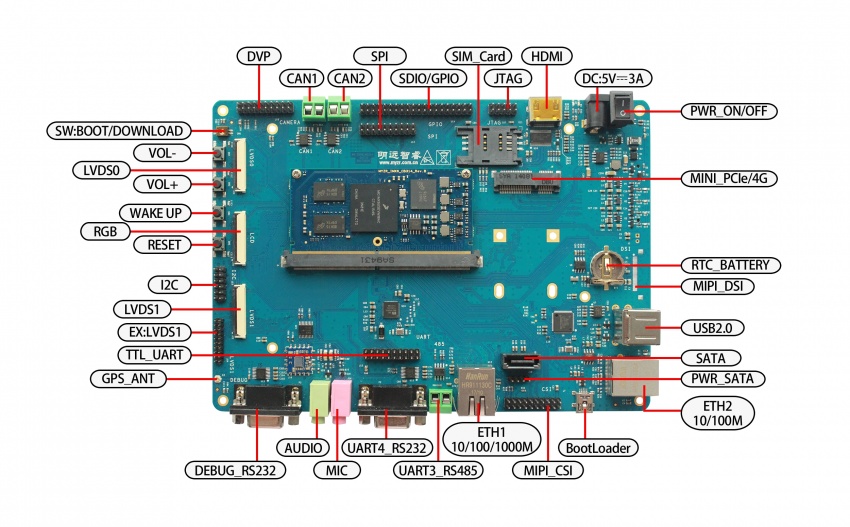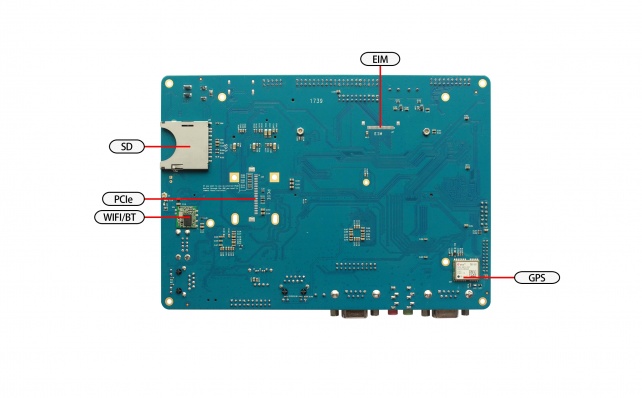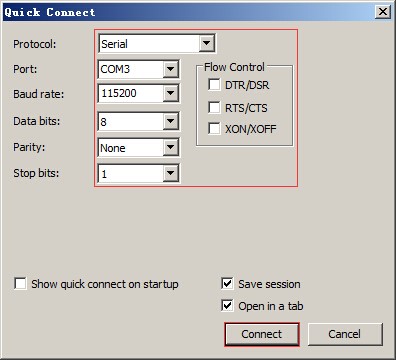“MYZR-IMX6-EK314 启动手册”的版本间的差异
(→MY-IMX6-MB314接口) |
小 (Admin移动页面MY-IMX6-EK314 启动手册至MYZR-IMX6-EK314 启动手册,不留重定向) |
||
| (未显示同一用户的20个中间版本) | |||
| 第1行: | 第1行: | ||
| + | <div> | ||
= '''准备开发板套件''' = | = '''准备开发板套件''' = | ||
| 第5行: | 第6行: | ||
== '''开发板''' == | == '''开发板''' == | ||
开发板由以下器件组装而成:<br> | 开发板由以下器件组装而成:<br> | ||
| − | * | + | * 核心板: MYZR-IMX6-CB314 一片<br> |
| − | * | + | * 底板: MYZR-IMX6-MB314 一片<br> |
* 显示屏电路板一片<br> | * 显示屏电路板一片<br> | ||
* 液晶显示屏一块<br> | * 液晶显示屏一块<br> | ||
* 触摸屏一片<br> | * 触摸屏一片<br> | ||
| + | |||
== '''开发板配件''' == | == '''开发板配件''' == | ||
开发板配件有:<br> | 开发板配件有:<br> | ||
| 第16行: | 第18行: | ||
* 网线1条<br> | * 网线1条<br> | ||
* 串口线1条<br> | * 串口线1条<br> | ||
| + | |||
= '''开发板接口概览''' = | = '''开发板接口概览''' = | ||
---- | ---- | ||
| − | + | 在启动开发板之前我们需要认识一些接口,并将这些接口正确连接到计算机。这里我先认识MYZR-IMX6-MB314的接口。<br> | |
| − | == ''' | + | |
| − | [[文件: | + | == '''MYZR-IMX6-MB314正面图''' == |
| + | |||
| + | [[文件:my-imx6ek314_front.jpg|850px]] | ||
| − | == ''' | + | == '''MYZR-IMX6-MB314背面图''' == |
| − | |||
| − | + | [[文件:my-imx6ek314_back.jpg|642px]] | |
| − | |||
| − | |||
| − | |||
| − | |||
| − | |||
| − | |||
| − | |||
| − | |||
| − | |||
| − | |||
| − | |||
| − | |||
| − | |||
| − | |||
| − | |||
| − | |||
| − | |||
| − | |||
| − | |||
| − | |||
| − | |||
| − | |||
| − | |||
| − | |||
| − | |||
| − | |||
| − | |||
| − | |||
| − | |||
| − | |||
| − | |||
| − | |||
| − | |||
| − | |||
| − | |||
| − | |||
| − | |||
| − | |||
| − | |||
| − | |||
| − | |||
| − | |||
| − | |||
| − | |||
| − | |||
| − | |||
| − | |||
| − | |||
| − | |||
| − | |||
| − | |||
| − | |||
| − | |||
| − | |||
| − | |||
| − | |||
| − | |||
| − | |||
| − | |||
| − | |||
| − | |||
| − | |||
| − | |||
| − | |||
| − | |||
| − | |||
| − | |||
| − | |||
| − | |||
| − | |||
| − | |||
| − | |||
| − | |||
| − | |||
| − | |||
| − | |||
| − | |||
| − | |||
| − | |||
| − | |||
| − | |||
| − | |||
| − | |||
| − | |||
| − | |||
| − | |||
| − | |||
| − | |||
| − | |||
| − | |||
| − | |||
| − | |||
| − | |||
| − | |||
| − | |||
| − | |||
| − | |||
| − | |||
| − | |||
| − | |||
| − | |||
| − | |||
| − | |||
| − | |||
| − | |||
| − | |||
| − | |||
| − | |||
| − | |||
| − | |||
| − | |||
| − | |||
| − | |||
| − | |||
| − | |||
| − | |||
| − | |||
| − | |||
| − | |||
| − | |||
| − | |||
| − | |||
| − | |||
| − | |||
| − | |||
| − | |||
| − | |||
| − | |||
| − | |||
| − | |||
| − | |||
| − | |||
| − | |||
| − | |||
| − | |||
| − | |||
| − | |||
| − | |||
| − | |||
| − | |||
| − | |||
| − | |||
| − | |||
| − | |||
| − | |||
| − | |||
| − | |||
| − | |||
| − | |||
| − | |||
| − | |||
| − | |||
| − | |||
| − | |||
| − | |||
| − | |||
| − | |||
| − | |||
| − | |||
| − | |||
| − | |||
| − | |||
| − | |||
| − | |||
| − | |||
| − | |||
| − | |||
| − | |||
| − | |||
| − | |||
| − | |||
| − | |||
| − | |||
| − | |||
| − | |||
| − | |||
| − | |||
| − | |||
| − | |||
| − | |||
| − | |||
| − | |||
| − | |||
| − | |||
| − | |||
| − | | | ||
= '''快速启动开发板''' = | = '''快速启动开发板''' = | ||
---- | ---- | ||
1)跳到“开发板与计算机的连接”那一节中“关闭电源开关”,“连接电源线”操作。<br> | 1)跳到“开发板与计算机的连接”那一节中“关闭电源开关”,“连接电源线”操作。<br> | ||
| + | |||
2)跳到“开发板的启动”那一节中的“为开发板上电”,从那开始继续操作。<br> | 2)跳到“开发板的启动”那一节中的“为开发板上电”,从那开始继续操作。<br> | ||
| + | |||
注意:快速启动方式下,开发板与计算机没有连接,但是在液晶屏上是可以看到系统启动过程的。<br> | 注意:快速启动方式下,开发板与计算机没有连接,但是在液晶屏上是可以看到系统启动过程的。<br> | ||
= '''开发板与计算机的连接''' = | = '''开发板与计算机的连接''' = | ||
---- | ---- | ||
由于在很多情况下我们需要连接开发板与计算机,下面内容将描述开发板与计算机的连接方式。<br> | 由于在很多情况下我们需要连接开发板与计算机,下面内容将描述开发板与计算机的连接方式。<br> | ||
| + | |||
== '''关闭电源开关''' == | == '''关闭电源开关''' == | ||
| − | + | ||
| − | + | 1)在连接开发板与计算机之前,我们需要检查开发板电源开关状态,并确保电源开关是断开状态。<br> | |
| + | |||
| + | 2)使开发板电源开关处于断开的方式是:将开发板电源开关J3(开发板正面图的图示28)按到断开状态(—:闭合,O:断开)。<br> | ||
| + | |||
== '''串口线的连接''' == | == '''串口线的连接''' == | ||
=== 线缆连接 === | === 线缆连接 === | ||
| − | + | 1)将串口线一端连接到开发板的P3(开发板正面图的图示12),一端连接到计算机。<br> | |
| − | + | ||
| − | + | 2)如果计算机没有串口,则需要自行准备USB转串口线并连接。<br> | |
| + | |||
| + | 3)如果没有连接串口线,将不能通过串口方式与开发板交互。但是不影响开发板的启动及烧录系统。<br> | ||
| + | |||
=== 串口终端工具配置 === | === 串口终端工具配置 === | ||
| − | + | 1)通过Windows的设备管理器找到计算机上我们使用端口号。<br> | |
| − | + | ||
| − | SecureCRT & USB串口3 示例配置如下:<br> | + | 2)配置串口终端工具的各参数。<br> |
| + | |||
| + | SecureCRT & USB串口3 示例配置如下:<br> | ||
| + | |||
[[文件:securecrt_quick_connect_com3.jpg]] | [[文件:securecrt_quick_connect_com3.jpg]] | ||
== '''网线的连接''' == | == '''网线的连接''' == | ||
| − | 将网线一端插入开发板的U12(开发板正面图的图示18),网线另一端插入计算机的网口。<br> | + | *将网线一端插入开发板的U12(开发板正面图的图示18),网线另一端插入计算机的网口。<br> |
| + | |||
== '''USB下载线的连接''' == | == '''USB下载线的连接''' == | ||
| − | 将USB线一端连接到开发板的J5(开发板正面图的图示22),另外一端插入计算机的USB接口。<br> | + | *将USB线一端连接到开发板的J5(开发板正面图的图示22),另外一端插入计算机的USB接口。<br> |
| + | |||
== '''连接电源线''' == | == '''连接电源线''' == | ||
| − | 将电源线一端连接到开发板的J4(开发板正面图的图示29),一端连接电源插座。<br> | + | *将电源线一端连接到开发板的J4(开发板正面图的图示29),一端连接电源插座。<br> |
| + | |||
= '''开发板的启动''' = | = '''开发板的启动''' = | ||
---- | ---- | ||
| − | 在“开发板与计算机的连接”中按照顺序进行操作后,我们的开发板与计算机的连接已经完成了。要使开发板启动,我们需要为开发板上电。<br> | + | *在“开发板与计算机的连接”中按照顺序进行操作后,我们的开发板与计算机的连接已经完成了。要使开发板启动,我们需要为开发板上电。<br> |
| + | |||
== '''为开发板上电''' == | == '''为开发板上电''' == | ||
| − | 将开发板电源开关J3(开发板正面图的图示28)按到闭合状态(—:闭合,O:断开)。<br> | + | *将开发板电源开关J3(开发板正面图的图示28)按到闭合状态(—:闭合,O:断开)。<br> |
| + | |||
== '''观察启动状况''' == | == '''观察启动状况''' == | ||
=== U-boot启动动态 === | === U-boot启动动态 === | ||
| − | 会看到液晶屏被点亮,并显示 Freescale 与 明远智睿 的LOGO。<br> | + | *会看到液晶屏被点亮,并显示 Freescale 与 明远智睿 的LOGO。<br> |
| + | |||
=== 串口终端动态 === | === 串口终端动态 === | ||
| − | + | *会看到计算机的串口终端有开发板启动过程中输出的启动过程信息。<br> | |
| + | |||
=== 内核启动动态 === | === 内核启动动态 === | ||
| − | 内核启动到一定阶段后,在液晶屏上会看到小企鹅。<br> | + | *内核启动到一定阶段后,在液晶屏上会看到小企鹅。<br> |
| + | |||
=== 系统动态 === | === 系统动态 === | ||
| − | 1)Linux系统<br> | + | 1)Linux系统 <br> |
系统启动完成后,在液晶屏上会保持小企鹅的显示。<br> | 系统启动完成后,在液晶屏上会保持小企鹅的显示。<br> | ||
| − | 串口输出信息会提示用户按下“Enter” | + | |
| − | [[文件:securecrt_quick_connect_com4.jpg]] | + | 串口输出信息会提示用户按下“Enter” ,这时候按下计算机上的“Enter”即可进入系统。<br> |
| + | 示例如下:<br> | ||
| + | [[文件:securecrt_quick_connect_com4.jpg]]<br> | ||
| + | |||
2)Linux QT系统<br> | 2)Linux QT系统<br> | ||
系统启动完成后,开发板会运行一个QT的示例程序,在液晶屏上可以看到QT示例程序的运行。<br> | 系统启动完成后,开发板会运行一个QT的示例程序,在液晶屏上可以看到QT示例程序的运行。<br> | ||
| + | |||
3)Ubuntu系统<br> | 3)Ubuntu系统<br> | ||
系统启动完成后,在液晶屏上可以看到Ubuntu系统界面。<br> | 系统启动完成后,在液晶屏上可以看到Ubuntu系统界面。<br> | ||
| + | |||
| + | </div> | ||
| + | # **开发板登录** | ||
| + | |||
| + | -------------------------------------------------------------------------------- | ||
| + | 启动系统完后,可以登录: | ||
| + | 【用户名】:root | ||
| + | 【密码】:无 | ||
| + | 注:登录后可以通过“passwd”命令来设置和修改密码。 | ||
| + | <br/> | ||
2020年10月22日 (四) 10:55的最新版本
目录
准备开发板套件
开发板套件由开发板和开发板配件组成。
开发板
开发板由以下器件组装而成:
- 核心板: MYZR-IMX6-CB314 一片
- 底板: MYZR-IMX6-MB314 一片
- 显示屏电路板一片
- 液晶显示屏一块
- 触摸屏一片
开发板配件
开发板配件有:
- 电源适配器1个
- USB下载线1条
- 网线1条
- 串口线1条
开发板接口概览
在启动开发板之前我们需要认识一些接口,并将这些接口正确连接到计算机。这里我先认识MYZR-IMX6-MB314的接口。
MYZR-IMX6-MB314正面图
MYZR-IMX6-MB314背面图
快速启动开发板
1)跳到“开发板与计算机的连接”那一节中“关闭电源开关”,“连接电源线”操作。
2)跳到“开发板的启动”那一节中的“为开发板上电”,从那开始继续操作。
注意:快速启动方式下,开发板与计算机没有连接,但是在液晶屏上是可以看到系统启动过程的。
开发板与计算机的连接
由于在很多情况下我们需要连接开发板与计算机,下面内容将描述开发板与计算机的连接方式。
关闭电源开关
1)在连接开发板与计算机之前,我们需要检查开发板电源开关状态,并确保电源开关是断开状态。
2)使开发板电源开关处于断开的方式是:将开发板电源开关J3(开发板正面图的图示28)按到断开状态(—:闭合,O:断开)。
串口线的连接
线缆连接
1)将串口线一端连接到开发板的P3(开发板正面图的图示12),一端连接到计算机。
2)如果计算机没有串口,则需要自行准备USB转串口线并连接。
3)如果没有连接串口线,将不能通过串口方式与开发板交互。但是不影响开发板的启动及烧录系统。
串口终端工具配置
1)通过Windows的设备管理器找到计算机上我们使用端口号。
2)配置串口终端工具的各参数。
SecureCRT & USB串口3 示例配置如下:
网线的连接
- 将网线一端插入开发板的U12(开发板正面图的图示18),网线另一端插入计算机的网口。
USB下载线的连接
- 将USB线一端连接到开发板的J5(开发板正面图的图示22),另外一端插入计算机的USB接口。
连接电源线
- 将电源线一端连接到开发板的J4(开发板正面图的图示29),一端连接电源插座。
开发板的启动
- 在“开发板与计算机的连接”中按照顺序进行操作后,我们的开发板与计算机的连接已经完成了。要使开发板启动,我们需要为开发板上电。
为开发板上电
- 将开发板电源开关J3(开发板正面图的图示28)按到闭合状态(—:闭合,O:断开)。
观察启动状况
U-boot启动动态
- 会看到液晶屏被点亮,并显示 Freescale 与 明远智睿 的LOGO。
串口终端动态
- 会看到计算机的串口终端有开发板启动过程中输出的启动过程信息。
内核启动动态
- 内核启动到一定阶段后,在液晶屏上会看到小企鹅。
系统动态
1)Linux系统
系统启动完成后,在液晶屏上会保持小企鹅的显示。
串口输出信息会提示用户按下“Enter” ,这时候按下计算机上的“Enter”即可进入系统。
示例如下:
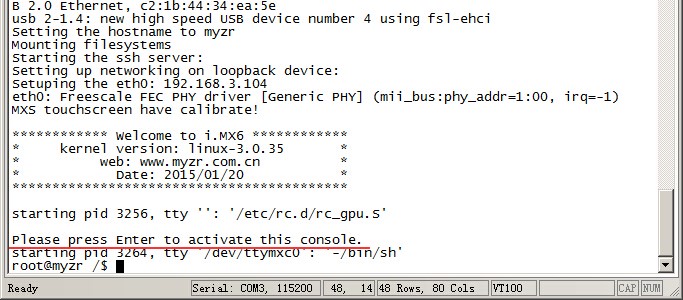
2)Linux QT系统
系统启动完成后,开发板会运行一个QT的示例程序,在液晶屏上可以看到QT示例程序的运行。
3)Ubuntu系统
系统启动完成后,在液晶屏上可以看到Ubuntu系统界面。
开发板登录
启动系统完后,可以登录:
【用户名】:root
【密码】:无
注:登录后可以通过“passwd”命令来设置和修改密码。