“MYZR Android4.4.2 双屏异步APK 测试手册”的版本间的差异
(创建页面,内容为“= '''文档说明''' = ---- == '''系统环境说明''' == *编译主机CPU架构:64位 <br> *编译主机系统:Linux <br> *Linux发行版:Ubuntu <br> *Ubuntu...”) |
|||
| (未显示同一用户的2个中间版本) | |||
| 第1行: | 第1行: | ||
| + | <div> | ||
| + | |||
= '''文档说明''' = | = '''文档说明''' = | ||
---- | ---- | ||
| 第9行: | 第11行: | ||
*Ubuntu系统类型:x86-64 <br> | *Ubuntu系统类型:x86-64 <br> | ||
<span style="color:red">注意:开发主机请使用ubuntu 12.04.5 x86-64(桌面版或服务器版均可),使用其他发行版的Linux或Ubuntu的其它版本可能会遇到的不必要的问题。 <br></span> | <span style="color:red">注意:开发主机请使用ubuntu 12.04.5 x86-64(桌面版或服务器版均可),使用其他发行版的Linux或Ubuntu的其它版本可能会遇到的不必要的问题。 <br></span> | ||
| + | |||
| + | |||
== '''操作说明 ''' == | == '''操作说明 ''' == | ||
1)文档中以“$”开头的行,其后是Linux命令。 <br> | 1)文档中以“$”开头的行,其后是Linux命令。 <br> | ||
| 第14行: | 第18行: | ||
3)文档中的Linux执行命令,如果空格后的下一个字符是“-”的(如:sudo apt-get –y install之类的),请手动输入到Linux主机执行(直接复制、粘贴到Linux主机上执行,通常会执行失败)。 <br> | 3)文档中的Linux执行命令,如果空格后的下一个字符是“-”的(如:sudo apt-get –y install之类的),请手动输入到Linux主机执行(直接复制、粘贴到Linux主机上执行,通常会执行失败)。 <br> | ||
4)文档中所有一行没写完的Linux命令请手动输入到Linux主机执行,(因为复制、粘贴命令不能包含类似“换行符”之类的特殊字符)。 <br> | 4)文档中所有一行没写完的Linux命令请手动输入到Linux主机执行,(因为复制、粘贴命令不能包含类似“换行符”之类的特殊字符)。 <br> | ||
| − | 5)按文档输入并执行Linux命令时注意观察命令的执行结果与文档图片中的是否一致,以确认命令是否输入有误及是否执行失败。 <br> | + | 5)按文档输入并执行Linux命令时注意观察命令的执行结果与文档图片中的是否一致,以确认命令是否输入有误及是否执行失败。) <br> |
6)第一遍编译请严格按照文档进行,否则可能出现莫名其妙的错误。<br> | 6)第一遍编译请严格按照文档进行,否则可能出现莫名其妙的错误。<br> | ||
| + | |||
| + | |||
== '''截图说明''' == | == '''截图说明''' == | ||
为使视图看起来简洁整齐,截图中的命令提示符统一使用<span style="color:green">myzr</span>$。<br> | 为使视图看起来简洁整齐,截图中的命令提示符统一使用<span style="color:green">myzr</span>$。<br> | ||
| − | == '''图片中的Linux命令''' == | + | == '''图片中的Linux命令(Linux command in Linux image)''' == |
在文档的图片中观察“<span style="color:green">myzr</span>$”开头的行可以直观的看到输入的Linux命令。<br> | 在文档的图片中观察“<span style="color:green">myzr</span>$”开头的行可以直观的看到输入的Linux命令。<br> | ||
开发板接上1024X600的LVDS屏和接上1920X1080的HDMI屏,启动板子,进入U-BOOT控制终端。<br> | 开发板接上1024X600的LVDS屏和接上1920X1080的HDMI屏,启动板子,进入U-BOOT控制终端。<br> | ||
| + | |||
= '''预备工作''' = | = '''预备工作''' = | ||
---- | ---- | ||
| 第37行: | 第44行: | ||
<br> | <br> | ||
= '''测试''' = | = '''测试''' = | ||
| + | |||
---- | ---- | ||
默认启动后如下图所示:<br> | 默认启动后如下图所示:<br> | ||
| 第53行: | 第61行: | ||
<br> | <br> | ||
[[文件:MYZR_Android4.4.2_8.png]]<br> | [[文件:MYZR_Android4.4.2_8.png]]<br> | ||
| + | |||
<br> | <br> | ||
点击下面的Button按键,出现对应屏的显示信息。(下面对应的是HDMI)点击[[文件:MYZR_Android4.4.2_9.png]]可以返回。<br> | 点击下面的Button按键,出现对应屏的显示信息。(下面对应的是HDMI)点击[[文件:MYZR_Android4.4.2_9.png]]可以返回。<br> | ||
<br> | <br> | ||
[[文件:MYZR_Android4.4.2_10.png]]<br> | [[文件:MYZR_Android4.4.2_10.png]]<br> | ||
| + | |||
这里设置的环境变量以HDMI默认做为副屏的,可以点击HDMI的CheckBox选项实现播放视频的效果:<br> | 这里设置的环境变量以HDMI默认做为副屏的,可以点击HDMI的CheckBox选项实现播放视频的效果:<br> | ||
<br> | <br> | ||
| 第62行: | 第72行: | ||
<br> | <br> | ||
可以看到HDMI开始播放视频。如果再点击HDMI的CheckBox选项的话,就关闭视频。<br> | 可以看到HDMI开始播放视频。如果再点击HDMI的CheckBox选项的话,就关闭视频。<br> | ||
| + | |||
再重复点击LVDS的CheckBox选项:<br> | 再重复点击LVDS的CheckBox选项:<br> | ||
<br> | <br> | ||
| 第67行: | 第78行: | ||
<br> | <br> | ||
可看到显示的图片,按 返回,可以重新LVDS的CheckBox选项,图片是随机显示的。<br> | 可看到显示的图片,按 返回,可以重新LVDS的CheckBox选项,图片是随机显示的。<br> | ||
| + | |||
| + | </div> | ||
2018年7月27日 (五) 10:13的最新版本
文档说明
系统环境说明
- 编译主机CPU架构:64位
- 编译主机系统:Linux
- Linux发行版:Ubuntu
- Ubuntu版本类型:服务器版
- Ubuntu版本号:12.04.5
- Ubuntu系统类型:x86-64
注意:开发主机请使用ubuntu 12.04.5 x86-64(桌面版或服务器版均可),使用其他发行版的Linux或Ubuntu的其它版本可能会遇到的不必要的问题。
操作说明
1)文档中以“$”开头的行,其后是Linux命令。
2)文档中所有的Linux命令建议手动输入到Linux主机执行(直接复制、粘贴到Linux主机上执行,可能会执行失败)。
3)文档中的Linux执行命令,如果空格后的下一个字符是“-”的(如:sudo apt-get –y install之类的),请手动输入到Linux主机执行(直接复制、粘贴到Linux主机上执行,通常会执行失败)。
4)文档中所有一行没写完的Linux命令请手动输入到Linux主机执行,(因为复制、粘贴命令不能包含类似“换行符”之类的特殊字符)。
5)按文档输入并执行Linux命令时注意观察命令的执行结果与文档图片中的是否一致,以确认命令是否输入有误及是否执行失败。)
6)第一遍编译请严格按照文档进行,否则可能出现莫名其妙的错误。
截图说明
为使视图看起来简洁整齐,截图中的命令提示符统一使用myzr$。
图片中的Linux命令(Linux command in Linux image)
在文档的图片中观察“myzr$”开头的行可以直观的看到输入的Linux命令。
开发板接上1024X600的LVDS屏和接上1920X1080的HDMI屏,启动板子,进入U-BOOT控制终端。
预备工作
1.设置环境变量
setenv bootargs console=ttymxc0,115200 androidboot.console=ttymxc0 vmalloc=400M init=/init video=mxcfb0:dev=ldb,bpp=32 video=mxcfb1:dev=hdmi,1920x1080M@60,bpp=32 video=mxcfb2:off fbmem=10M androidboot.hardware=freescale
2.把显示的视频复制到/data/app目录(需要biheng.mp4名字的MP4格式视频)
chmod 777 /data/app/ (串口终端)
adb push biheng.mp4 /data/app

3.安装APK软件
adb install myzr_disp.apk

测试
默认启动后如下图所示:
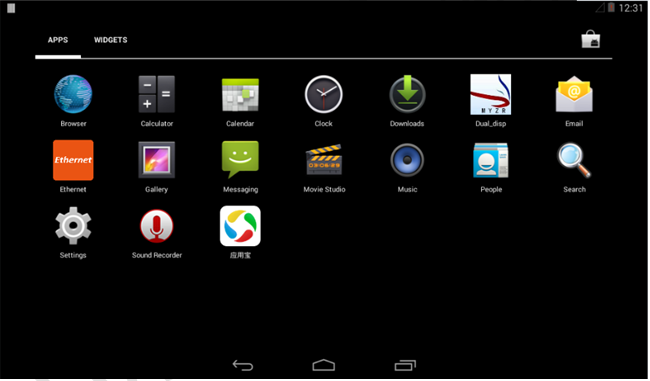
点击![]() 应用,出现以下界面:
应用,出现以下界面:
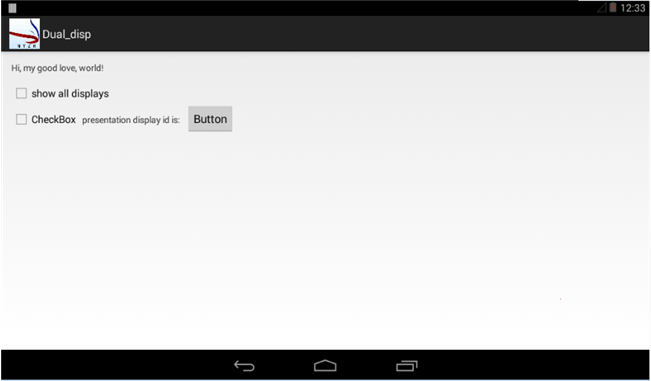
接着点击Show all displays选项,会出现以下界面:
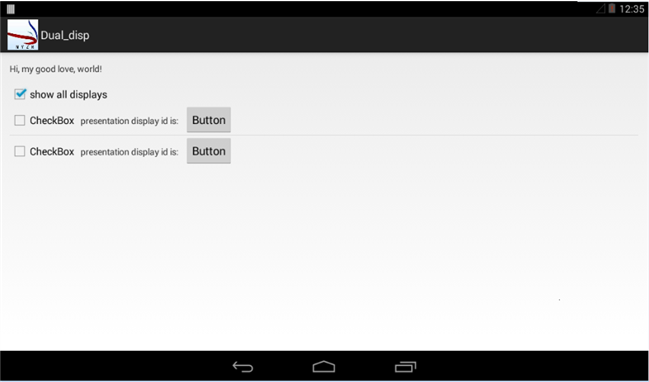
先点上面的Button按键,出现对应屏的显示信息。(上面对应的是LVDS)点击![]() 可以返回。
可以返回。
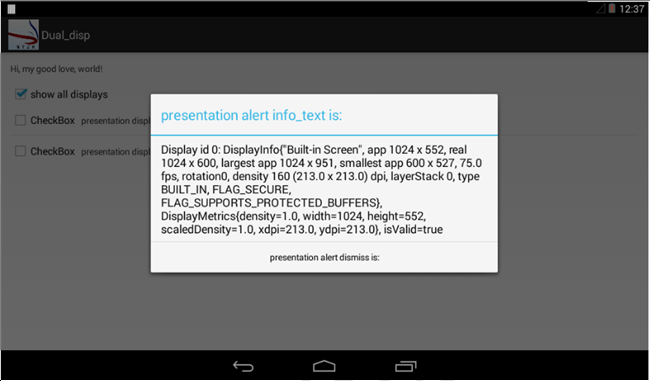
点击下面的Button按键,出现对应屏的显示信息。(下面对应的是HDMI)点击![]() 可以返回。
可以返回。
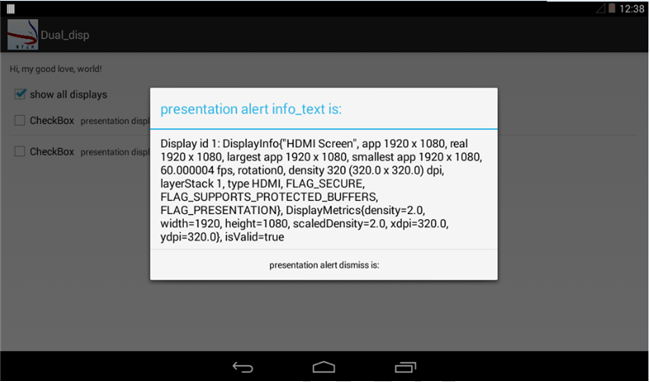
这里设置的环境变量以HDMI默认做为副屏的,可以点击HDMI的CheckBox选项实现播放视频的效果:
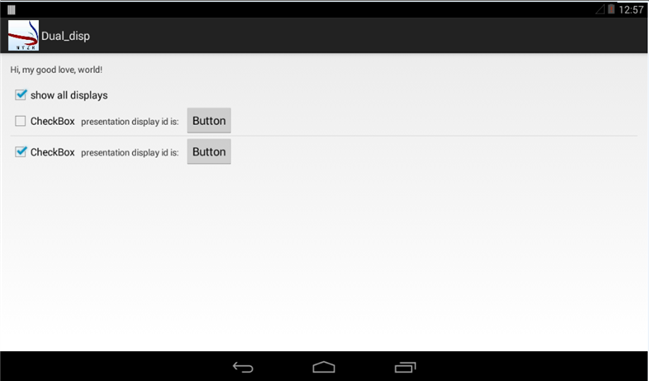
可以看到HDMI开始播放视频。如果再点击HDMI的CheckBox选项的话,就关闭视频。
再重复点击LVDS的CheckBox选项:

可看到显示的图片,按 返回,可以重新LVDS的CheckBox选项,图片是随机显示的。