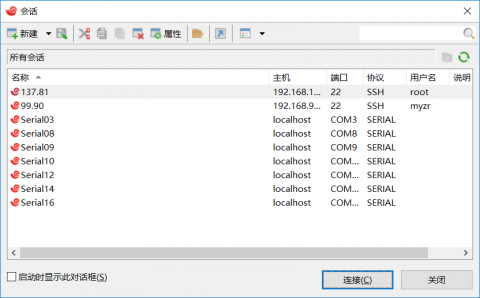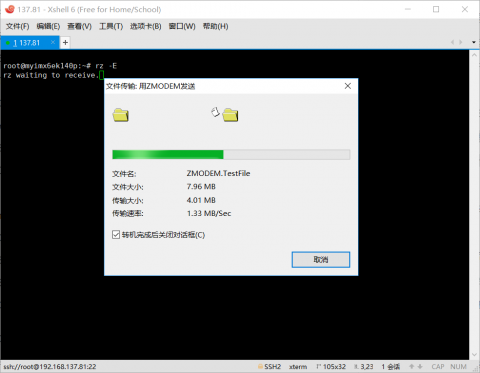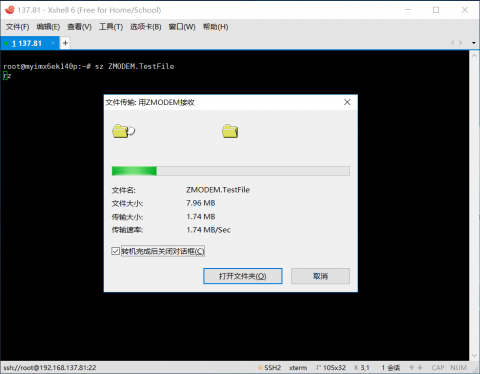“终端软件XShell参考手册”的版本间的差异
来自明远智睿的wiki
小 (Admin移动页面使用Xshell连接串口至终端软件XShell参考手册,不留重定向) |
|||
| 第23行: | 第23行: | ||
2. 选择要连接的会话。 | 2. 选择要连接的会话。 | ||
3. 单击"连接"。 | 3. 单击"连接"。 | ||
| − | [[Xshell6_Sessions_Dialog_Box.png]] | + | [[文件:Xshell6_Sessions_Dialog_Box.png|480px]] |
| − | 4. | + | **4. 如果没有新建过目标会话,则点击本页面右侧目录中的"新建串口会话"或"新建SSH会话"来新建会话。** |
#### SSH 会话连接示例 | #### SSH 会话连接示例 | ||
1. 在会话对话框选择目标SSH会话并单击连接。 | 1. 在会话对话框选择目标SSH会话并单击连接。 | ||
2. 可能弹出询问"接受此主机密钥吗?"的对话框,选择"接受并保存"。 | 2. 可能弹出询问"接受此主机密钥吗?"的对话框,选择"接受并保存"。 | ||
| − | [[Xshell6_Dialog_SSH_MD5.png]] | + | [[文件:Xshell6_Dialog_SSH_MD5.png|480px]] |
3. 在弹出的对话框中按要求输入目标主机的用户名。 | 3. 在弹出的对话框中按要求输入目标主机的用户名。 | ||
| − | [[Xshell6_Dialog_SSH_User.png]] | + | [[文件:Xshell6_Dialog_SSH_User.png|480px]] |
4. 如果目标主机需要密码,则会弹出对话框,输入目标主机的用户密码。 | 4. 如果目标主机需要密码,则会弹出对话框,输入目标主机的用户密码。 | ||
| 第41行: | 第41行: | ||
2. 从"协议"列表中选择"SERIAL"。 | 2. 从"协议"列表中选择"SERIAL"。 | ||
3. 在"名称"中输入会话名称。 | 3. 在"名称"中输入会话名称。 | ||
| − | [[Xshell6_New_Session_Properties_Serial01.png]] | + | [[文件:Xshell6_New_Session_Properties_Serial01.png|480px]] |
4. 从"类别"中选择"SERIAL"。 | 4. 从"类别"中选择"SERIAL"。 | ||
5. 从"端口"中选择与PC连接的串口号。 | 5. 从"端口"中选择与PC连接的串口号。 | ||
| 第51行: | 第51行: | ||
11. 单击"确定"创建新会话。 | 11. 单击"确定"创建新会话。 | ||
12. 使用创建的会话按照"与会话连接"中的描述建立连接。 | 12. 使用创建的会话按照"与会话连接"中的描述建立连接。 | ||
| − | [[Xshell6_New_Session_Properties_Serial02.png]] | + | [[文件:Xshell6_New_Session_Properties_Serial02.png|480px]] |
<br> | <br> | ||
| 第65行: | 第65行: | ||
6. 单击"确定"创建新会话。 | 6. 单击"确定"创建新会话。 | ||
7. 使用创建的会话按照"与会话连接"中的描述建立连接。 | 7. 使用创建的会话按照"与会话连接"中的描述建立连接。 | ||
| − | [[Xshell6_New_Session_Properties_SSH.png]] | + | [[文件:Xshell6_New_Session_Properties_SSH.png|480px]] |
<br> | <br> | ||
| 第76行: | 第76行: | ||
2. 拖动文件并将其放在Xshell中对应的开发板终端窗口上。 | 2. 拖动文件并将其放在Xshell中对应的开发板终端窗口上。 | ||
3. 文件传输自动执行。 | 3. 文件传输自动执行。 | ||
| − | [[Xshell6_ZMODEL_Recv.png]] | + | [[文件:Xshell6_ZMODEL_Recv.png|480px]] |
#### 开发板向 Windows PC 向发送文件 | #### 开发板向 Windows PC 向发送文件 | ||
| 第82行: | 第82行: | ||
2. 在 Windows PC 弹出的对话框中选择文件的保存位置。 | 2. 在 Windows PC 弹出的对话框中选择文件的保存位置。 | ||
3. 等待文件传输完成。 | 3. 等待文件传输完成。 | ||
| − | [[Xshell6_ZMODEL_Send.png]] | + | [[文件:Xshell6_ZMODEL_Send.png|480px]] |
#### 其它说明 | #### 其它说明 | ||
| − |    SSH 终端下的 ZMODEM 的传输速度可以达到2MB/秒。 | + |    **SSH 终端下的 ZMODEM 的传输速度可以达到2MB/秒。** |
   串口终端下的 ZMODEM 的传输速度在20KB/秒左右。 |    串口终端下的 ZMODEM 的传输速度在20KB/秒左右。 | ||
2018年11月22日 (四) 17:24的版本
目录
[隐藏]软件下载及安装
之所以选择 XShell,是因为XShell有"Free License",并且功能够使用。
软件官方下载地址:https://www.netsarang.com/download/free_license.html
- 点击"Xshell 6"的"Download"。
- 填写好"Evaluation user / Home & School user"带"*"的表项后,点击"Submit"。
- 会在所填写的邮箱中收到来自软件官方包含下载地址的链接。
- 复制邮件中的链接地址到浏览器中打开,即自动下载软件。
- 软件的安装没有特别需要注意的地方,这里不就写在手册里了。
与会话连接
SSH 会话连接示例
- 在会话对话框选择目标SSH会话并单击连接。
- 可能弹出询问"接受此主机密钥吗?"的对话框,选择"接受并保存"。
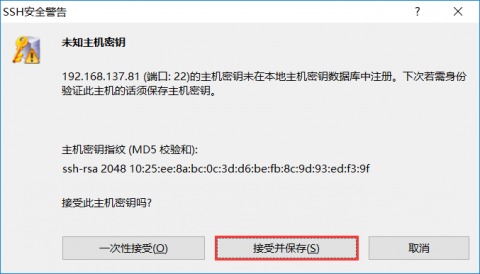
- 在弹出的对话框中按要求输入目标主机的用户名。

- 如果目标主机需要密码,则会弹出对话框,输入目标主机的用户密码。
新建串口会话
- 从"文件"菜单中选择"新建"。将显示"新建会话属性"对话框。
- 从"协议"列表中选择"SERIAL"。
- 在"名称"中输入会话名称。
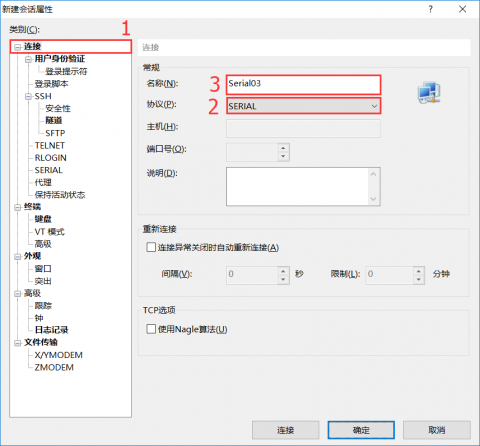
- 从"类别"中选择"SERIAL"。
- 从"端口"中选择与PC连接的串口号。
- 在"波特率"中选择通信速度。
- 在"数据位"中选择传输的数据单位位数。
- 在"停止位"中选择指示数据单元结束的位数。
- "奇偶校验"用于验证传输数据中的错误。
- "流量控制"用于控制数据通信。
- 单击"确定"创建新会话。
- 使用创建的会话按照"与会话连接"中的描述建立连接。
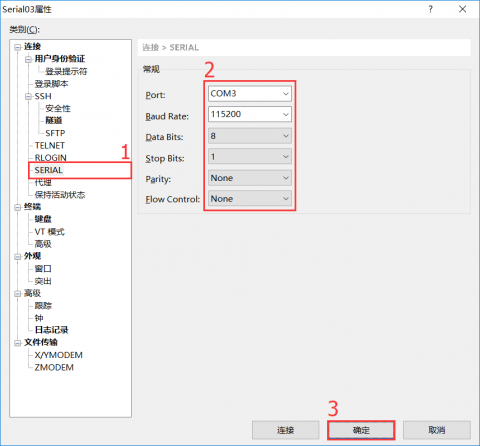
新建SSH会话
- 从"文件"菜单中选择"新建"。将显示"新建会话属性"对话框。
- 从"协议"列表中选择"SSH"。
- 在"名称"中输入会话名称。
- 从"主机"中输入目标SSH服务的主机IP。
- 从"端口号"中输入SSH服务的端口号"22"
- 单击"确定"创建新会话。
- 使用创建的会话按照"与会话连接"中的描述建立连接。
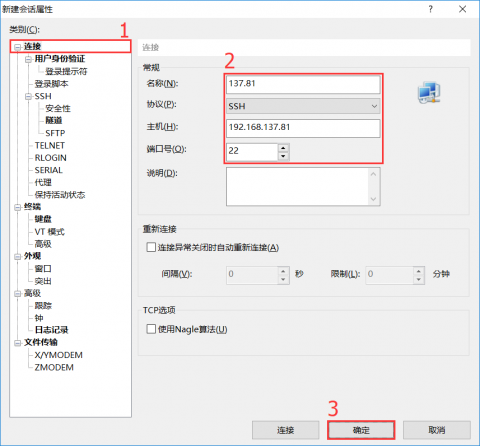
在开发板和 Windows PC 之间使用 ZMODEM 进行文件传输
Windows PC 向开发板发送文件
开发板向 Windows PC 向发送文件
其它说明
SSH 终端下的 ZMODEM 的传输速度可以达到2MB/秒。
串口终端下的 ZMODEM 的传输速度在20KB/秒左右。
-------------------------------------------------------------------------------- * 珠海明远智睿科技有限公司 * ZhuHai MYZR Technology CO.,LTD. * Latest Update: 2018/11/22 * Supporter: Tang Bin --------------------------------------------------------------------------------