“Terminal software XShell reference manual”的版本间的差异
(创建页面,内容为“ [^_^]: Terminal Software XShell Reference Manual <br> -------------------------------------------------------------------------------- ### Software...”) |
|||
| 第12行: | 第12行: | ||
<br/> | <br/> | ||
1. Click "Downroad" for "Xshell 6". | 1. Click "Downroad" for "Xshell 6". | ||
| − | 2. Fill in "Evolution user/Home & amp; After School user "with" * "table entry, click" Submit ". | + | 2. Fill in "Evolution user/Home & amp; After School user "with" * "table entry, click" Submit ". |
| − | 3. Will receive a link from the software official containing the download address in the completed mailbox. | + | 3. Will receive a link from the software official containing the download address in the completed mailbox. |
| − | 4. Copy the link address in the message to open in the browser, that is, automatically download the software. | + | 4. Copy the link address in the message to open in the browser, that is, automatically download the software. |
| − | 5. The installation of the software has nothing to pay special attention to. It is written here in the manual. | + | 5. The installation of the software has nothing to pay special attention to. It is written here in the manual. |
<br/> | <br/> | ||
| 第21行: | 第21行: | ||
-------------------------------------------------------------------------------- | -------------------------------------------------------------------------------- | ||
| − | 1. Select "New" from the "File" menu. | + | 1. Select "New" from the "File" menu. the New Session Properties dialog box appears. |
2. Select "SERIAL" from the "Protocol" list. | 2. Select "SERIAL" from the "Protocol" list. | ||
| − | 3. Enter a session name in the Name. | + | 3. Enter a session name in the Name. |
| − | [[File:Xshell6_New_Session_Properties_Serial01.png|480px]] | + | [[File:Xshell6_New_Session_Properties_Serial01.png|480px]] |
| − | 4. Select "SERIAL" from the category. | + | 4. Select "SERIAL" from the category. |
5. Select the serial port number to connect to the PC from port. | 5. Select the serial port number to connect to the PC from port. | ||
6. Select the speed of communication in the "baud rate". | 6. Select the speed of communication in the "baud rate". | ||
| 第41行: | 第41行: | ||
-------------------------------------------------------------------------------- | -------------------------------------------------------------------------------- | ||
1. Select "New" from the "File" menu. The New Session Properties dialog box appears. | 1. Select "New" from the "File" menu. The New Session Properties dialog box appears. | ||
| − | 2. Select "SSH" from the "Protocol" list. | + | 2. Select "SSH" from the "Protocol" list. |
| − | 3. Enter the session name in name. | + | 3. Enter the session name in name. |
| − | 4. Enter the host IP of the target SSH service from the host. | + | 4. Enter the host IP of the target SSH service from the host. |
| − | 5. Enter the port number "22" for the SSH service from "port number". | + | 5. Enter the port number "22" for the SSH service from "port number". |
| − | 6. Click "ok" to create a new session. | + | 6. Click "ok" to create a new session. |
| − | 7. Create a connection according to the description in "Connect to Session" using the session you created. | + | 7. Create a connection according to the description in "Connect to Session" using the session you created. |
| − | [[File:Xshell6_New_Session_Properties_SSH.png|480px]] | + | [[File:Xshell6_New_Session_Properties_SSH.png|480px]] |
<br/> | <br/> | ||
| 第53行: | 第53行: | ||
-------------------------------------------------------------------------------- | -------------------------------------------------------------------------------- | ||
| − | 1. Select Open from the File menu. The Session dialog box appears. | + | 1. Select Open from the File menu. The Session dialog box appears. |
| − | 2. Select the session that you want to connect to. | + | 2. Select the session that you want to connect to. |
| − | 3. Click "Connect". | + | 3. Click "Connect". |
| − | [[File:Xshell6_Sessions_Dialog_Box.png|480px]] | + | [[File:Xshell6_Sessions_Dialog_Box.png|480px]] |
**4. If no new target session has been created, click "New serial session" or "New SSH session" in the directory on the right side of this page to create a new session.** | **4. If no new target session has been created, click "New serial session" or "New SSH session" in the directory on the right side of this page to create a new session.** | ||
**Examples of serial port session connections** | **Examples of serial port session connections** | ||
2019年1月3日 (四) 15:07的最新版本
目录
Software Download and Installation
The reason why XShell is selected is because XShell has "Free License" and the work can be used.
Software official download address: https://www.netsarang.com/download/free_license.html
1. Click "Downroad" for "Xshell 6".
2. Fill in "Evolution user/Home & amp; After School user "with" * "table entry, click" Submit ".
3. Will receive a link from the software official containing the download address in the completed mailbox.
4. Copy the link address in the message to open in the browser, that is, automatically download the software.
5. The installation of the software has nothing to pay special attention to. It is written here in the manual.
New serial session example
1. Select "New" from the "File" menu. the New Session Properties dialog box appears.
2. Select "SERIAL" from the "Protocol" list.
3. Enter a session name in the Name.
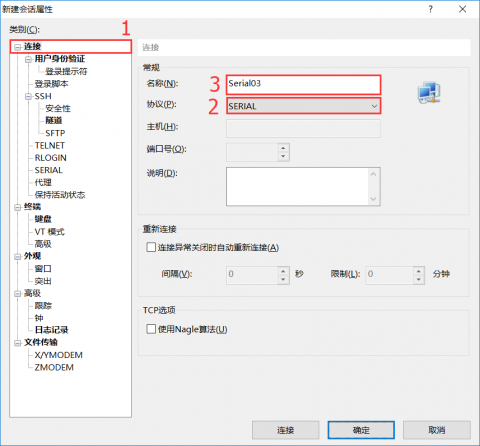
4. Select "SERIAL" from the category.
5. Select the serial port number to connect to the PC from port.
6. Select the speed of communication in the "baud rate".
7. Select the number of data units to transfer in the Data Bit.
8. In stop bits, select the number of digits that indicate the end of the data unit.
9. The "parity check" is used to verify errors in transmitted data.
10. "Flow control" is used to control data communication.
11. Click OK to create a new session.
12. Create a connection according to the description in "Connect to Session" using the session you created.
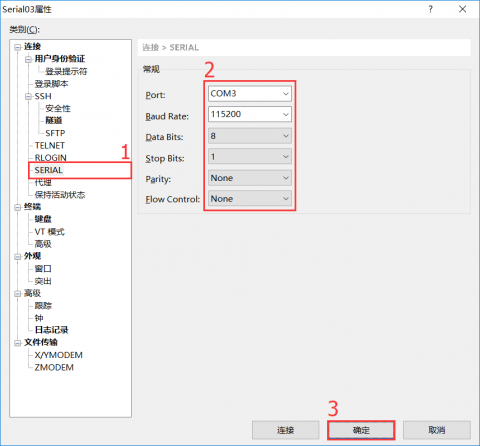
New SSH Session Example
1. Select "New" from the "File" menu. The New Session Properties dialog box appears.
2. Select "SSH" from the "Protocol" list.
3. Enter the session name in name.
4. Enter the host IP of the target SSH service from the host.
5. Enter the port number "22" for the SSH service from "port number".
6. Click "ok" to create a new session.
7. Create a connection according to the description in "Connect to Session" using the session you created.
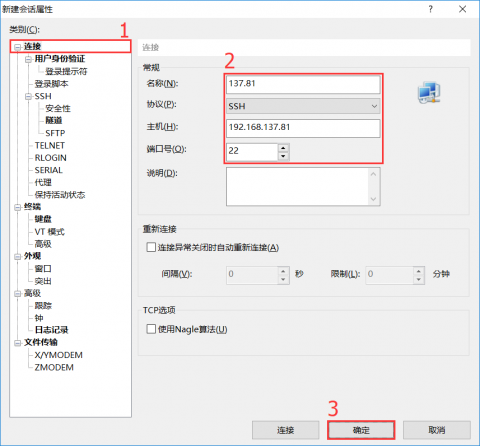
Connect to Session
1. Select Open from the File menu. The Session dialog box appears.
2. Select the session that you want to connect to.
3. Click "Connect".
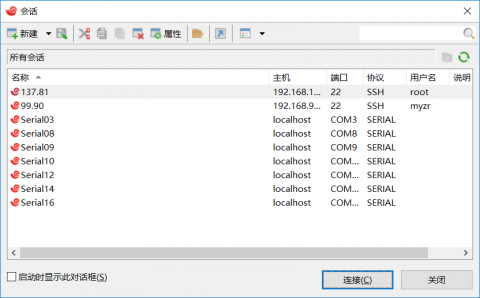
4. If no new target session has been created, click "New serial session" or "New SSH session" in the directory on the right side of this page to create a new session.
Examples of serial port session connections
There is no special operation for serial port session connections. Usually, after the session is selected, click "Connect".
SSH Sample session connection
1. Select the target SSH session in the session dialogue box and click on the connection.
2. Possible pop-up query "accept this host key? ", select" Accept and save ".
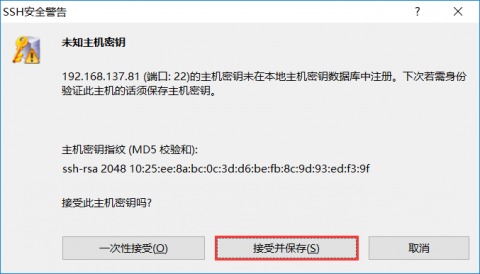
3. Enter the user name of the target host as required in the popup dialog.

4. If the target host needs a password, a dialogue box will pop up and enter the user password of the target host.
File Transfer
Send files from Windows PC to the development board using ZMODE
1. Select the file that you want to transfer to the development board from Windows File Explorer.
2. Drag the file and place it on the corresponding development board terminal window in the Xshell.
3. File transfer is automatically executed.
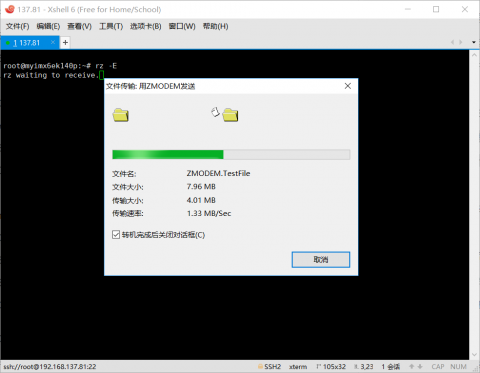
Use ZMODE to send files from the development board to Windows PC
1. Execution on the development board sz <FileName>。
2. Select the saving location of the file in the dialog box where the Windows PC pops up.
3. Waiting for file transfer to be completed.
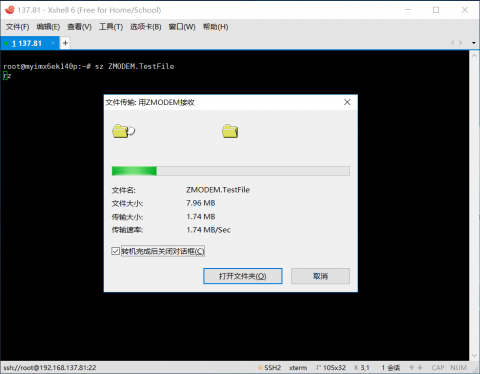
Other Notes
The ZMODEM transmission speed under the SSH terminal can reach 2MB/s.
The ZMODEM transmission speed under the serial port terminal is about 20KB / second.
-------------------------------------------------------------------------------- * ZhuHai MYZR Technology CO.,LTD. * Latest Update: 2018/11/29 * Supporter: Tang Bin --------------------------------------------------------------------------------