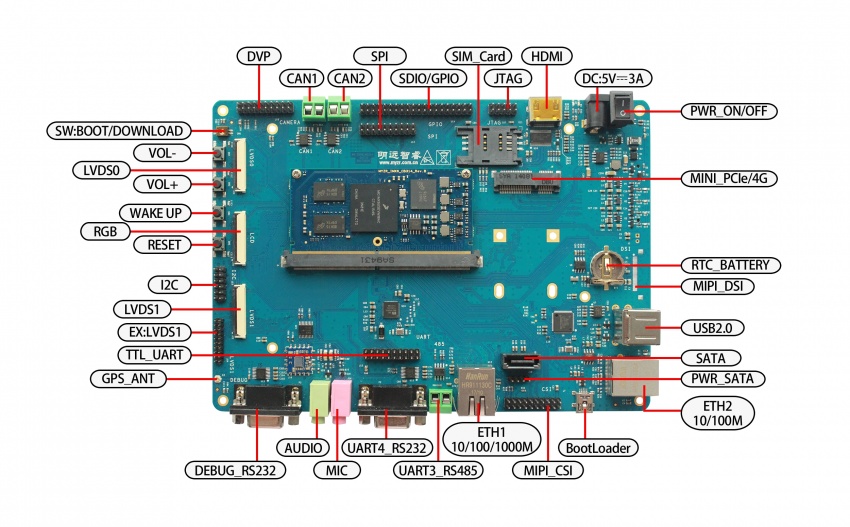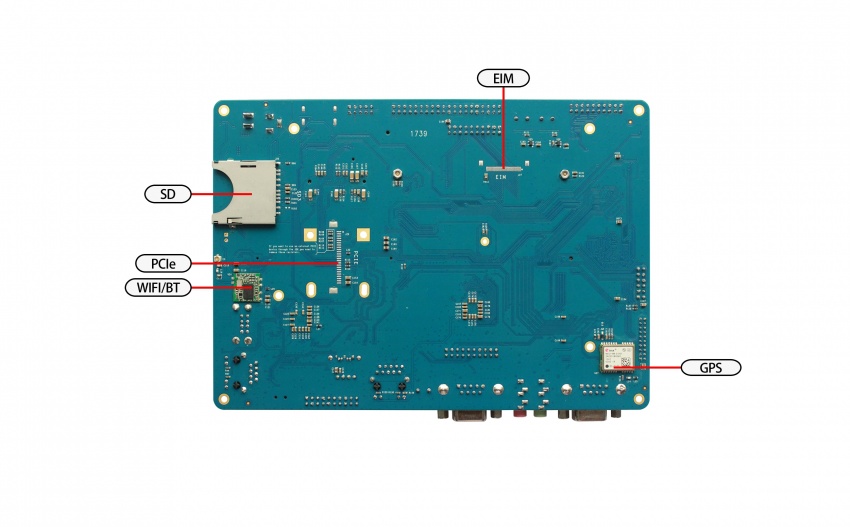“MYZR-IMX6-EK314 Linux-4.1.15 Test Manual v2.0”的版本间的差异
(创建页面,内容为“ [^_^]: MY-IMX6-EK314 Linux-3.14.52 Test manual v2.0 <br> ## **Part I :Testing Instructions** ### Test Environment 【Development board model】...”) |
|||
| 第15行: | 第15行: | ||
### Interface identification map | ### Interface identification map | ||
| − | [[File:My-imx6ek314 front.jpg| | + | [[File:My-imx6ek314 front.jpg|850px]] |
| − | [[File:My-imx6ek314 back.jpg| | + | [[File:My-imx6ek314 back.jpg|850px]] |
<br> | <br> | ||
2020年4月16日 (四) 09:11的版本
目录
- 1 Part I :Testing Instructions
- 2 Part II Interface Testing
- 2.1 Network port test
- 2.2 Network port two test
- 2.3 USB interface test
- 2.4 SD interface test
- 2.5 Standard GPIO test
- 2.6 GPIO-LED Test(leds-heartbeat)
- 2.7 GPIO-LED Test(leds-mmc3)
- 2.8 GPIO-LED Test(leds-timer)
- 2.9 GPIO-LED Test(leds-gpio)
- 2.10 GPIO-KEY test
- 2.11 Serial test(UART2)
- 2.12 Serial test(UART3)
- 2.13 Serial test(UART4)
- 2.14 Serial test(UART5)
- 2.15 CAN test
- 2.16 SPI test(ECSPI1)
- 2.17 SPI test(ECSPI2)
- 2.18 Watchdog Timeout reset test
- 2.19 Watchdog Feeding dog test
- 2.20 RTC test
- 2.21 WakeAlarm Wake up test
- 2.22 Audio playback test
- 2.23 Audio recording test
- 3 Part III Display function test
- 4 Part IV Expansion Module Function Demo
Part I :Testing Instructions
Test Environment
【Development board model】:MY-IMX6-EK314-6Q-1G
【Kernel version】:Linux-4.1.15
【File system】:L4115-fsl-image-qt5-myimx6a9.tar.bz2
【Tool version】:MfgTool-MYIMX6A9-L4.1.15-Patch.svn297.rar
Note:In order to ensure the test is correct, the recommended version of the burning tool should be no less than svn298
Interface identification map
Part II Interface Testing
Network port test
【Test instruction】:Test the way that the development board sends ICMP packets to the PC.
【Interface identifier】:10M/100M Ethernet-1
【System interface】:eth0
Test operation
Configure the computer wired network card IP to 192.168.137.99.
Connect the network port of the development board with the network cable and the computer network port.
Configure the development board network port:
=====>Enter the command: ifconfig eth1 down ifconfig eth0 192.168.137.81
Test network port:
=====> Enter the command: ping 192.168.137.99 -c 2 -w 4 =====> Output information: PING 192.168.137.99 (192.168.137.99) 56(84) bytes of data. 64 bytes from 192.168.137.99: icmp_seq=1 ttl=128 time=0.570 ms 64 bytes from 192.168.137.99: icmp_seq=2 ttl=128 time=0.365 ms --- 192.168.137.99 ping statistics --- 2 packets transmitted, 2 received, 0% packet loss, time 999ms rtt min/avg/max/mdev = 0.365/0.467/0.570/0.104 ms
Test Results
“0% packet loss”means the test passed.
Network port two test
【Test instruction】:Test the way that the development board sends ICMP packets to the PC.
【Interface identifier】:10M/100M Ethernet-2
【System interface】:eth1
Test operation
Configure the computer wired network card IP to 192.168.137.99.
Connect the network port of the development board with the network cable and the computer network port.
Configure the development board network port:
=====> Enter the command: ifconfig eth0 down ifconfig eth1 192.168.137.82
Test network port:
=====> Enter the command: ping 192.168.137.99 -c 2 -w 4 =====> Output information: PING 192.168.137.99 (192.168.137.99) 56(84) bytes of data. 64 bytes from 192.168.137.99: icmp_seq=1 ttl=128 time=1.38 ms 64 bytes from 192.168.137.99: icmp_seq=2 ttl=128 time=0.627 ms --- 192.168.137.99 ping statistics --- 2 packets transmitted, 2 received, 0% packet loss, time 1001ms rtt min/avg/max/mdev = 0.627/1.003/1.380/0.377 ms
Test Results
“0% packet loss”means the test passed.
USB interface test
【Test instruction】:Test by plugging and unplugging a USB storage device (U disk)
【Interface identifier】:USB HOST
【System interface】:/sys/bus/usb/
Test Methods
Insert the USB device into the backplane USB interface and the system will output a message similar to the following:
usb 1-1.2: new high-speed USB device number 5 using ci_hdrc usb-storage 1-1.2:1.0: USB Mass Storage device detected scsi host1: usb-storage 1-1.2:1.0 scsi 1:0:0:0: Direct-Access Mass Storage Device 1.00 PQ: 0 ANSI: 0 CCS sd 1:0:0:0: Attached scsi generic sg0 type 0 sd 1:0:0:0: [sda] 60776448 512-byte logical blocks: (31.1 GB/28.9 GiB) sd 1:0:0:0: [sda] Write Protect is off sd 1:0:0:0: [sda] No Caching mode page found sd 1:0:0:0: [sda] Assuming drive cache: write through sda: sda1 sd 1:0:0:0: [sda] Attached SCSI removable disk
Pull the USB device out of the backplane and the system will output a message similar to the following:
usb 1-1.2: USB disconnect, device number 5
Test Results
When the USB storage device is plugged and unplugged, the system outputs the above information to indicate normal.
SD interface test
【Test instruction】:Test by inserting and identifying a TF card
【Interface identifier】:SD3
【System interface】:/sys/bus/mmc/
Test Methods
Insert the SD card into this interface:
=====> Output information: mmc2: new high speed SDHC card at address 1234 mmcblk2: mmc2:1234 SA32G 28.9 GiB mmcblk2: p1
Pop up the SD card:
=====> Output information: mmc2: card 1234 removed
Test Results
When the SD storage device is plugged and unplugged, the system outputs the above information to indicate normal.
Standard GPIO test
【Test instruction】:Control the output level of the GPIO
【Interface identifier】:GPIO
【System interface】:/sys/class/gpio/
IO available for MY-IMX6-EK314
U14:3(193), U14:5(177), U14:7(176), U14:9(35), U14:11(169), U14:13(34), U14:15(36), U14:17(29) U14:4(192), U14:6(178), U14:8(39), U14:10(38), U14:12(171), U14:14(32), U14:16(37), U14:18(27) U14:19(30), U14:21(24), U14:23(10), U14:25(12), U14:27(11), U14:29(85), U14:35(20), U14:37(116) U14:20(26), U14:22(GND), U14:24(15), U14:26(13), U14:28(14), U14:30(86), U14:36(NC), U14:38(NC)
GPIO output low level test
Configure U14:29 to output low level operation method:
=====> Enter the command:
OUT_IO_OUT_NUM=85
echo ${OUT_IO_OUT_NUM} > /sys/class/gpio/export
echo "out" > /sys/class/gpio/gpio${OUT_IO_OUT_NUM}/direction
echo 0 > /sys/class/gpio/gpio${OUT_IO_OUT_NUM}/value
Test the pin U14:29 with a multimeter, the voltage is 0V, it means OK
GPIO output high level test
Configure U14:30 to output high level operation method:
=====> Enter the command:
OUT_IO_OUT_NUM=86
echo ${OUT_IO_OUT_NUM} > /sys/class/gpio/export
echo "out" > /sys/class/gpio/gpio${OUT_IO_OUT_NUM}/direction
echo 1 > /sys/class/gpio/gpio${OUT_IO_OUT_NUM}/value
Test the pin U14:30 with a multimeter, the voltage is 3.3V, it means OK
Other
Instructions to control GPIO output low level:
=====> Enter the command:
echo 0 > /sys/class/gpio/gpio${OUT_IO_OUT_NUM}/value
Instructions to control GPIO output high level:
=====> Enter the command:
echo 1 > /sys/class/gpio/gpio${OUT_IO_OUT_NUM}/value
GPIO-LED Test(leds-heartbeat)
【Test instruction】:Observe the leds of leds-heartbeat
【Interface identifier】:GPIO-LED
【System interface】:/sys/class/leds/leds-heartbeat/
Test operation
No need for any operation.
Test Results
After the system is started, you can see that D15 is flashing regularly, which means it should function normally.
GPIO-LED Test(leds-mmc3)
【Test instruction】:Write data to eMMC while observing LEDs of leds-mmc3
【Interface identifier】:GPIO-LED
【System interface】:/sys/class/leds/leds-mmc3/
Test operation
=====> Enter the command: dd if=/dev/zero of=/home/root/test bs=1024k count=128
Test Results
You can see that when you write data to eMMC, D16 is bright.
GPIO-LED Test(leds-timer)
【Test instruction】:Observe led-time LEDs
【Test instruction】:Control the lighting time of led-time(LED)
【Interface identifier】:GPIO-LED
【System interface】:/sys/class/leds/leds-timer/
Test operation
Change the time of led-time(D17) extinction
=====> Enter the command: echo 1000 > /sys/class/leds/leds-timer/delay_off
Change the time that led-timer (D17) is on
=====> Enter the command: echo 2000 > /sys/class/leds/leds-timer/delay_on
Test Results
After executing the instruction, it is observed that the proportion of time for the corresponding LED to be on and off is basically 2:1.
GPIO-LED Test(leds-gpio)
【Test instruction】:Control the on and off time of ledss-gpio (LED)
【Interface identifier】:LED
【System interface】:/sys/class/leds/leds-gpio/
Test operation
Make the light (D18) off:
=====> Enter the command: echo 0 > /sys/class/leds/leds-gpio/brightness
Turn the light(D18) on:
=====> Enter the command: echo 1 > /sys/class/leds/leds-gpio/brightness
Test Results
After executing the instruction, it is found that the state of the corresponding LED changes with the function of the instruction.
GPIO-KEY test
【Test instruction】:Use evtest for testing
【Interface identifier】:KEY3, KEY2, KEY1
【System interface】:/dev/input/eventX
Test operation
Run evtest to prepare for testing
=====> Enter the command: evtest =====> Output information: No device specified, trying to scan all of /dev/input/event* Available devices: /dev/input/event0: WM8962 Beep Generator /dev/input/event1: gpio-keys.20 Select the device event number [0-1]:
Select the serial number corresponding to gpio-keys
=====> Enter the command:
1
=====>Output information:
Input driver version is 1.0.1
Input device ID: bus 0x19 vendor 0x1 product 0x1 version 0x100
Input device name: "gpio-keys"
Supported events:
Event type 0 (EV_SYN)
Event type 1 (EV_KEY)
Event code 114 (KEY_VOLUMEDOWN)
Event code 115 (KEY_VOLUMEUP)
Event code 116 (KEY_POWER)
Properties:
Testing ... (interrupt to exit)
Press the button on the development board
Event: time 1537921332.815219, type 1 (EV_KEY), code 114 (KEY_VOLUMEDOWN), value 1 Event: time 1537921332.815219, -------------- SYN_REPORT ------------ Event: time 1537921332.985211, type 1 (EV_KEY), code 114 (KEY_VOLUMEDOWN), value 0 Event: time 1537921332.985211, -------------- SYN_REPORT ------------ Event: time 1537921335.355204, type 1 (EV_KEY), code 115 (KEY_VOLUMEUP), value 1 Event: time 1537921335.355204, -------------- SYN_REPORT ------------ Event: time 1537921335.535203, type 1 (EV_KEY), code 115 (KEY_VOLUMEUP), value 0 Event: time 1537921335.535203, -------------- SYN_REPORT ------------ Event: time 1537921337.375207, type 1 (EV_KEY), code 116 (KEY_POWER), value 1 Event: time 1537921337.375207, -------------- SYN_REPORT ------------ Event: time 1537921337.535204, type 1 (EV_KEY), code 116 (KEY_POWER), value 0 Event: time 1537921337.535204, -------------- SYN_REPORT ------------
Test Results
When a button is pressed, evtest will output the corresponding information.
Serial test(UART2)
【Test instruction】:Test by serial port self-receiving
【Interface identifier】:TTL_UART
【System equipment】:/dev/ttymxc1
Test operation
Short the serial port 2 transmit and receive pin (J12 pins 9 and 10)
Execute test instructions:
=====> Enter the command: /my-demo/gcc-linaro-5.3-arm/serial_test.out /dev/ttymxc1 "www.myzr.com.cn" =====> Output information: Starting send data...finish Starting receive data: ASCII: 0x77 Character: w ASCII: 0x77 Character: w ASCII: 0x77 Character: w ASCII: 0x2e Character: . ASCII: 0x6d Character: m ASCII: 0x79 Character: y ASCII: 0x7a Character: z ASCII: 0x72 Character: r ASCII: 0x2e Character: . ASCII: 0x63 Character: c ASCII: 0x6f Character: o ASCII: 0x6d Character: m ASCII: 0x2e Character: . ASCII: 0x63 Character: c ASCII: 0x6e Character: n ASCII: 0x0 Character:
Test Results
After executing the test command, the application output is similar to the above information.
Serial test(UART3)
【Test instruction】:Test by serial port self-receiving
【Interface identifier】:TTL_UART
【System equipment】:/dev/ttymxc2
Test operation
Short-circuit the transmit and receive pins of serial port 3 (pins 12 and 13 of J12).
Execute test instructions:
=====> Enter the command: /my-demo/gcc-linaro-5.3-arm/serial_test.out /dev/ttymxc2 "www.myzr.com.cn" =====> Output information: Starting send data...finish Starting receive data: ASCII: 0x77 Character: w ASCII: 0x77 Character: w ASCII: 0x77 Character: w ASCII: 0x2e Character: . ASCII: 0x6d Character: m ASCII: 0x79 Character: y ASCII: 0x7a Character: z ASCII: 0x72 Character: r ASCII: 0x2e Character: . ASCII: 0x63 Character: c ASCII: 0x6f Character: o ASCII: 0x6d Character: m ASCII: 0x2e Character: . ASCII: 0x63 Character: c ASCII: 0x6e Character: n ASCII: 0x0 Character:
Test Results
After executing the test instruction, the application output similar information as above is normal.
Serial test(UART4)
【Test instruction】:Test by serial port self-receiving
【Interface identifier】:TTL_UART
【System equipment】:/dev/ttymxc3
Test operation
Short-circuit the transmit and receive pins of serial port 4 (pins 15 and 17 of J12)
Execute test instructions:
=====> Enter the command: /my-demo/gcc-linaro-5.3-arm/serial_test.out /dev/ttymxc3 "www.myzr.com.cn" =====> Output information: Starting send data...finish Starting receive data: ASCII: 0x77 Character: w ASCII: 0x77 Character: w ASCII: 0x77 Character: w ASCII: 0x2e Character: . ASCII: 0x6d Character: m ASCII: 0x79 Character: y ASCII: 0x7a Character: z ASCII: 0x72 Character: r ASCII: 0x2e Character: . ASCII: 0x63 Character: c ASCII: 0x6f Character: o ASCII: 0x6d Character: m ASCII: 0x2e Character: . ASCII: 0x63 Character: c ASCII: 0x6e Character: n ASCII: 0x0 Character:
Test Results
After executing the test instruction, the application output similar information as above is normal.
Serial test(UART5)
【Test instruction】:The serial port self - collecting method was used to test
【Interface identifier】:TTL_UART
【System equipment】:/dev/ttymxc4
Test operation
Short-circuit the transmit and receive pins of serial port 5 (pins 16 and 18 of J12)
Execute test instructions:
=====> Enter the command: /my-demo/gcc-linaro-5.3-arm/serial_test.out /dev/ttymxc4 "www.myzr.com.cn" =====> Output information: Starting send data...finish Starting receive data: ASCII: 0x77 Character: w ASCII: 0x77 Character: w ASCII: 0x77 Character: w ASCII: 0x2e Character: . ASCII: 0x6d Character: m ASCII: 0x79 Character: y ASCII: 0x7a Character: z ASCII: 0x72 Character: r ASCII: 0x2e Character: . ASCII: 0x63 Character: c ASCII: 0x6f Character: o ASCII: 0x6d Character: m ASCII: 0x2e Character: . ASCII: 0x63 Character: c ASCII: 0x6e Character: n ASCII: 0x0 Character:
Test Results
After executing the test instruction, the application output similar information as above is normal.
CAN test
【Test instruction】:CAN1 sending and CAN0 receiving are adopted.
【Interface identifier】:CAN1,CAN2
【System interface】:can0,can1
Test preparation
Connect CAN_L of CAN1 to CAN_L of CAN2.
Connect CAN_H of CAN1 to CAN_H of CAN2.
Test command
Configure CAN1(can0):
=====> Enter the command: ip link set can0 up type can bitrate 125000
Configure CAN2(can1):
=====> Enter the command: ip link set can1 up type can bitrate 125000
CAN1 (can0) background reception :
=====> Enter the command: candump can0 &
CAN2(can1)send data:
=====> Enter the command: cansend can1 1F334455#1122334455667788 =====> Output information: can0 1F334455 [8] 11 22 33 44 55 66 77 88
Test Results
After CAN2 (can1) transmits data, CAN1 (can0) will output the received data, such as: 11 22 33 44 55 66 77 88
SPI test(ECSPI1)
【Test instruction】:Tested by spontaneous self-receiving.
【Interface identifier】:SPI
【System equipment】:/dev/spidev0.1
Test operation
Short the 6 and 12 pins of J7.
Execute test instruction
=====> Enter the command: /my-demo/gcc-linaro-5.3-arm/spidev_test.out -D /dev/spidev0.1 =====> Output information: spi mode: 0 bits per word: 8 max speed: 500000 Hz (500 KHz) FF FF FF FF FF FF 40 00 00 00 00 95 FF FF FF FF FF FF FF FF FF FF FF FF FF FF FF FF FF FF DE AD BE EF BA AD F0 0D
Test Results
After executing the test instruction, the application output similar information as above is normal.
SPI test(ECSPI2)
【Test instruction】:Tested by spontaneous self-receiving.
【Interface identifier】:SPI
【System equipment】:/dev/spidev1.0
Test operation
Short the 7 and 11 pins of the J13.
Execute test instructions
=====> Enter the command: /my-demo/gcc-linaro-5.3-arm/spidev_test.out -D /dev/spidev1.0 =====> Output information: spi mode: 0 bits per word: 8 max speed: 500000 Hz (500 KHz) FF FF FF FF FF FF 40 00 00 00 00 95 FF FF FF FF FF FF FF FF FF FF FF FF FF FF FF FF FF FF DE AD BE EF BA AD F0 0D
Test Results
After Execute test instructions, the application output is similar to the above information.
Watchdog Timeout reset test
【Test instruction】:Turn on the watchdog and wait for the watchdog to time out, generating a reset.
【Interface identifier】:None
【System equipment】:/dev/watchdog
Test operation
Run the watchdog program:
=====> Enter the command: /unit_tests/wdt_driver_test.out 10 15 1 =====> Output information: Starting wdt_driver (timeout: 10, sleep: 15, test: write) Trying to set timeout value=10 seconds The actual timeout was set to 10 seconds Now reading back -- The timeout is 10 seconds
Test Results
After running the test command for 10 seconds, WatchDog times out and the system is reset. The information that will see the system restart output at the terminal is similar to the following:
U-Boot 2016.03-svn351 (Jan 25 2019 - 10:13:51 +0800) CPU: Freescale i.MX6Q rev1.5 996 MHz (running at 792 MHz) CPU: Extended Commercial temperature grade (-20C to 105C) at 48C Reset cause: WDOG Board: MYZR i.MX6 Evaluation Kit Model: MY-IMX6-EK314-6Q-1G
Watchdog Feeding dog test
【Test instruction】:Turn on the watchdog and feed the app to the dog.
【Interface identifier】:None
【System equipment】:/dev/watchdog
Test operation
Run the watchdog program and set the timeout to 4 seconds and the dog interval to 2 seconds:
=====> Enter the command: /unit_tests/wdt_driver_test.out 4 2 1 & =====> Output information: [1] 1026 Starting wdt_driver (timeout: 4, sleep: 2, test: write) Trying to set timeout value=4 seconds The actual timeout was set to 4 seconds Now reading back -- The timeout is 4 seconds
RTC test
【Test instruction】:Read and set the time, check the time is correct after power off and restart
【Interface identifier】:None
【System equipment】:/sys/class/rtc/rtc0/
Test operation
1.Power off and restart the device to check the current system time and hardware time:
=====> Enter the command: date =====> Output information: Tue Sep 25 22:47:03 UTC 2018
2. View the current RTC chip clock:
=====> Enter the command: hwclock =====> Output information: Tue Sep 25 22:47:18 2018 0.000000 seconds
3. Set the system clock and sync to the RTC chip
=====> Enter the command: date -s "2019-01-14 12:34:56" =====> Output information: Mon Jan 14 12:34:56 UTC 2019
4. Write the system clock to the hardware clock
=====> Enter the command: hwclock -w
Test Results
1. Power off the evaluation board to view the current system clock and hardware clock
=====> Enter the command: date =====> Output information: Mon Jan 14 12:36:22 UTC 2019
2. View the current RTC chip clock
=====> Enter the command: hwclock =====> Output information: Mon Jan 14 12:36:40 2019 0.000000 seconds
It can be seen that the time we get is basically the same as the time set.
WakeAlarm Wake up test
【Test instruction】:Set the wakealarm event, then put the system to sleep and wait for the wakealarm event to wake up.
【Interface identifier】:None
【System equipment】:Such as /sys/class/rtc/rtc1/wakealarm
Test operation
1. Set rtc1 to generate a wakealarm event after 10 seconds
=====> Enter the command: echo +10 > /sys/class/rtc/rtc1/wakealarm
2.Put the device to sleep
=====> Enter the command: echo mem > /sys/power/state =====> Output information: PM: Syncing filesystems ... done. Freezing user space processes ... (elapsed 0.001 seconds) done. Freezing remaining freezable tasks ... (elapsed 0.001 seconds) done. Suspending console(s) (use no_console_suspend to debug)
Test Results
1. You can see that the LEDs of the development board except the power indicator are off.
2. The state of the LED is restored again within 10 seconds, and the system outputs something like the following:
PM: suspend of devices complete after 90.667 msecs PM: suspend devices took 0.090 seconds PM: late suspend of devices complete after 1.286 msecs PM: noirq suspend of devices complete after 1.272 msecs Disabling non-boot CPUs ... CPU1: shutdown CPU2: shutdown CPU3: shutdown Enabling non-boot CPUs ... CPU1 is up CPU2 is up CPU3 is up PM: noirq resume of devices complete after 1.140 msecs PM: early resume of devices complete after 1.114 msecs PM: resume of devices complete after 760.379 msecs PM: resume devices took 0.760 seconds Restarting tasks ... done.
Audio playback test
【Test instruction】:Verify the audio playback of the EV kit by playing an audio file.
【Interface identifier】:EAR
【System equipment】:wm8960-audio
Test operation
Plug the headset into the "EAR" port of the board.
Execute the test command:
=====> Enter the command: aplay /unit_tests/audio8k16S.wav =====> Output information: Playing WAVE '/unit_tests/audio8k16S.wav' : Signed 16 bit Little Endian, Rate 8000 Hz, Stereo
Test Results
After the above test command is executed, the sound output from the audio device will be heard.
Audio recording test
【Test instruction】:Verify the audio recording function of the EV kit by recording and playing the recording file.
【Interface identifier】:MIC
【System equipment】:wm8960-audio
Test operation
1. Plug the headset with the MIC into the “MIC” port of the development board.
2. Execute the recording command:
=====> Enter the command: arecord -d 5 -f S16_LE -t wav foobar.wav =====> Output information: Recording WAVE 'foobar.wav' : Signed 16 bit Little Endian, Rate 8000 Hz, Mono
3. Play recording
=====> Enter the command: aplay foobar.wav =====> Output information: Playing WAVE 'foobar.wav' : Signed 16 bit Little Endian, Rate 8000 Hz, Mono
Test Results
The recorded recording will be heard after executing the above test command.
Part III Display function test
Operating instructions
Each display function test needs to restart the system to enter the u-boot command line and execute the command under the u-boot command line.
Single screen display
- LVDS1 display
Note: The default is LVDS1 display, that is, LVDS1 is the display device when it is not intervened after power-on. Explicitly configure LVDS1 as the display method:
run load_scr; source; setenv display $disp_fb0_lvds1; saveenv; boot
- LVDS0 display
run load_scr; source; setenv display $disp_fb0_lvds0; saveenv; boot
- HDMI display
run load_scr; source; setenv display $disp_fb0_hdmi; saveenv; boot
- LCD(RGB) display
run load_scr; source; setenv display $disp_fb0_lcd; saveenv; boot
Dual LVDS screen display
- LVDS1 + LVDS0 Dual screen sync display
run load_scr; source; setenv display $disp_lvds_dul; saveenv; boot
- LVDS1 + LVDS0(fb4) Dual screen asynchronous display
run load_scr; source; setenv display $disp_lvds_sep; saveenv; boot
Dual screen asynchronous display
- LVDS1 + HDMI Dual screen asynchronous display
run load_scr; source; setenv display $disp_fb0_lvds1 $disp_fb1_hdmi; saveenv; boot
- LVDS1 + LCD(RGB) Dual screen asynchronous display
run load_scr; source; setenv display $disp_fb0_lvds1 $disp_fb1_lcd; saveenv; boot
- LVDS0 + HDMI Dual screen asynchronous display
run load_scr; source; setenv display $disp_fb0_lvds0 $disp_fb1_hdmi; saveenv; boot
- LVDS0 + LCD(RGB) Dual screen asynchronous display
run load_scr; source; setenv display $disp_fb0_lvds0 $disp_fb1_lcd; saveenv; boot
- HDMI + LVDS1 Dual screen asynchronous display
run load_scr; source; setenv display $disp_fb0_hdmi $disp_fb1_lvds1; saveenv; boot
- HDMI + LVDS0 Dual screen asynchronous display
run load_scr; source; setenv display $disp_fb0_hdmi $disp_fb1_lvds0; saveenv; boot
- LCD(RGB) + LVDS1 Dual screen asynchronous display
run load_scr; source; setenv display $disp_fb0_lcd $disp_fb1_lvds1; saveenv; boot
- LCD(RGB) + LVDS0 Dual screen asynchronous display
run load_scr; source; setenv display $disp_fb0_lcd $disp_fb1_lvds0; saveenv; boot
Part IV Expansion Module Function Demo
RTL8188 Module function demonstration(WIFI Client)
【Test instruction】:Connect to the WIFI AP using the RTL8188 as a wireless network card.
【Interface identifier】:WIFI、WIFI_ANT
【System equipment】:wlan0
Test operation
1. Make sure that the WIFI module is attached to the “WIFI” logo, otherwise no testing is required.
2. Connect the WIFI antenna to the interface labeled "WIFI_ANT".
3. Generate WPA PSK file for SSID
Command format: wpa_passphrase <ssid> [passphrase]
=====> Enter the command: wpa_passphrase MY-TEST-AP myzr2012 > /etc/wpa_supplicant.conf pkill wpa_supplicant
4. connection
=====> Enter the command: wpa_supplicant -B -i wlan0 -c /etc/wpa_supplicant.conf =====> Output information: Successfully initialized wpa_supplicant rfkill: Cannot open RFKILL control device ==> rtl8188e_iol_efuse_patch IPv6: ADDRCONF(NETDEV_UP): wlan0: link is not ready ......
5. Get IP
=====> Enter the command: udhcpc -i wlan0 =====> Output information: udhcpc (v1.23.1) started Sending discover... Sending select for 192.168.43.121... Lease of 192.168.43.121 obtained, lease time 3600 /etc/udhcpc.d/50default: Adding DNS 192.168.43.1
6. Test connection
=====> Enter the command: ping -I wlan0 192.168.43.1 -c 2 -w 4 =====> Output information: PING 192.168.43.1 (192.168.43.1) from 192.168.43.130 wlan0: 56(84) bytes of data. 64 bytes from 192.168.43.1: icmp_seq=1 ttl=64 time=5.66 ms 64 bytes from 192.168.43.1: icmp_seq=2 ttl=64 time=9.22 ms --- 192.168.43.1 ping statistics --- 2 packets transmitted, 2 received, 0% packet loss, time 1000ms rtt min/avg/max/mdev = 5.663/7.444/9.226/1.783 ms
Test Results
“0% packet loss” means WIFI connection is normal.
RTL8188 Module function demonstration(WIFI AP mode)
【Test instruction】:Use RTL8188 as the WIFI AP and connect your phone to this AP.
【Interface identifier】:WIFI、WIFI_ANT
【System equipment】:wlan0
Test operation
1. Make sure that the WIFI module is attached to the “WIFI” logo, otherwise no testing is required.
2. Connect the WIFI antenna to the interface labeled "WIFI_ANT".
3. Configure IP for wlan0:
=====> Enter the command: ifconfig wlan0 192.168.99.1 =====> Output information: ==> rtl8188e_iol_efuse_patch IPv6: ADDRCONF(NETDEV_UP): wlan0: link is not ready
4. Enable the DHCP service for wlan0:
=====> Enter the command: touch /var/lib/misc/udhcpd.leases udhcpd -f /etc/my_udhcpd.conf & =====> Output information: [1] 469 udhcpd (v1.23.1) started
5. Enable Host-AP feature for wlan0
=====> Enter the command: hostapd /etc/my_hostapd.conf -B =====> Output information: Configuration file: /etc/my_hostapd.conf rfkill: Cannot open RFKILL control device Using interface wlan0 with hwaddr e0:b9:4d:7f:e4:40 and ssid "MY_HOSTAP_V25" RTL871X: set group key camid:1, addr:00:00:00:00:00:00, kid:1, type:AES wlan0: interface state UNINITIALIZED->ENABLED wlan0: AP-ENABLED
5. Client device connected to Host-AP
At this point, the development board's Host-AP function is enabled, the client device can search for "MY_HOSTAP_V25" and connect to this AP with the password "myzr2012".
Test Results
1. Information generated when the device is successfully connected
=====> Output information: Sending OFFER of 192.168.12.20 Sending OFFER of 192.168.12.20 Sending ACK to 192.168.12.20
2. Information generated when a device is disconnected
=====> Output information: RTL871X: OnDeAuth(wlan0) reason=3, ta=b4:0b:44:f5:64:2f RTL871X: clear key for addr:b4:0b:44:f5:64:2f, camid:4
EC20 Module test
【Test instruction】:After the 4G connection is successful, the development board sends an ICMP packet to the external network to verify that the connection is normal.
【Interface identifier】:MINI_PCIE
【System equipment】:eth2
Test operation
1. The development board is powered off, connected to the 4G module, connected to the antenna and inserted into the SIM card to start the evaluation board.
2. Use the instructions to make a network connection:
=====> Enter the command: /my-demo/gcc-linaro-5.3-arm/quectel-CM & =====> Output information: [1] 540 [12-18_03:17:06:719] WCDMA<E_QConnectManager_Linux&Android_V1.1.34 [12-18_03:17:06:720] /my-demo/gcc-linaro-5.3-arm/quectel-CM profile[1] = (null)/(null)/(null)/0, pincode = (null) [12-18_03:17:06:723] Find /sys/bus/usb/devices/1-1.2 idVendor=2c7c idProduct=0125 [12-18_03:17:06:723] Find /sys/bus/usb/devices/1-1.2:1.4/net/eth2 [12-18_03:17:06:723] Find usbnet_adapter = eth2 [12-18_03:17:06:723] Find /sys/bus/usb/devices/1-1.2:1.4/GobiQMI/qcqmi2 [12-18_03:17:06:724] Find qmichannel = /dev/qcqmi2 [12-18_03:17:06:794] Get clientWDS = 7 [12-18_03:17:06:826] Get clientDMS = 8 [12-18_03:17:06:858] Get clientNAS = 9 [12-18_03:17:06:890] Get clientUIM = 10 [12-18_03:17:06:922] Get clientWDA = 11 [12-18_03:17:06:954] requestBaseBandVersion EC20CEFAR02A10M4G [12-18_03:17:07:050] requestGetSIMStatus SIMStatus: SIM_READY [12-18_03:17:07:082] requestGetProfile[1] cmnet///0 [12-18_03:17:07:114] requestRegistrationState2 MCC: 460, MNC: 0, PS: Attached, DataCap: LTE [12-18_03:17:07:146] requestQueryDataCall IPv4ConnectionStatus: DISCONNECTED [12-18_03:17:07:223] requestRegistrationState2 MCC: 460, MNC: 0, PS: Attached, DataCap: LTE [12-18_03:17:07:274] requestSetupDataCall WdsConnectionIPv4Handle: 0x8777e7a0 [12-18_03:17:07:370] requestQueryDataCall IPv4ConnectionStatus: CONNECTED [12-18_03:17:07:403] ifconfig eth2 up [12-18_03:17:07:452] busybox udhcpc -f -n -q -t 5 -i eth2 [12-18_03:17:07:492] udhcpc (v1.23.1) started [12-18_03:17:07:656] Sending discover... [12-18_03:17:07:706] Sending select for 10.25.154.46... [12-18_03:17:07:766] Lease of 10.25.154.46 obtained, lease time 7200 [12-18_03:17:07:888] /etc/udhcpc.d/50default: Adding DNS 211.136.17.107 [12-18_03:17:07:888] /etc/udhcpc.d/50default: Adding DNS 211.136.20.203
3. Test connection
=====> Enter the command: ping -I eth2 www.baidu.com -c 2 -w 4 =====> Output information: PING www.baidu.com (14.215.177.38): 56 data bytes 64 bytes from 14.215.177.38: seq=0 ttl=49 time=15.753 ms 64 bytes from 14.215.177.38: seq=1 ttl=49 time=11.835 ms --- www.baidu.com ping statistics --- 2 packets transmitted, 2 packets received, 0% packet loss round-trip min/avg/max = 11.835/13.794/15.753 ms
Test Results
“0% packet loss” Indicates that the WIFI connection is normal.
-------------------------------------------------------------------------------- * ZhuHai MYZR Technology CO.,LTD. * Latest Update: 2019/02/19 * Supporter: Tang Bin --------------------------------------------------------------------------------