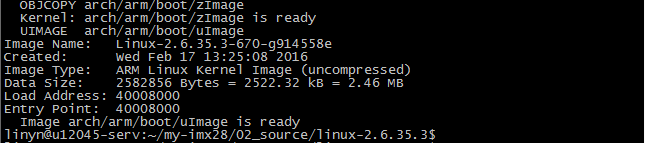MYZR-IMX28系列评估板 Linux-2.6.35 编译手册
文档说明
系统环境说明
- 编译主机CPU架构:64位
- 编译主机系统:Linux
- Linux发行版:Ubuntu
- Ubuntu版本类型:服务器版
- Ubuntu版本号:12.04.5
- Ubuntu系统类型:x86-64
注意:开发主机请使用ubuntu 12.04.5 x86-64(桌面版或服务器版均可),使用其他发行版的Linux或Ubuntu的其它版本可能会遇到的不必要的问题。
操作说明
1)文档中以“$”开头的行,其后是Linux命令。
2)文档中所有的Linux命令建议手动输入到Linux主机执行(直接复制、粘贴到Linux主机上执行,可能会执行失败)。
3)文档中的Linux执行命令,如果空格后的下一个字符是“-”的(如:sudo apt-get –y install之类的),请手动输入到Linux主机执行(直接复制、粘贴到Linux主机上执行,通常会执行失败)。
4)文档中所有一行没写完的Linux命令请手动输入到Linux主机执行,(因为复制、粘贴命令不能包含类似“换行符”之类的特殊字符)。
5)按文档输入并执行Linux命令时注意观察命令的执行结果与文档图片中的是否一致,以确认命令是否输入有误及是否执行失败。
6)第一遍编译请严格按照文档进行,否则可能出现莫名其妙的错误。
截图说明
为使视图看起来简洁整齐,截图中的命令提示符统一使用myzr$。
图片中的Linux命令
在文档的图片中观察“linyn@u12045-serv:~$”开头的行可以直观的看到输入的linux命令。
准备源码及相关文件
源码文件
评估板对应的Linux版本及对应的源码文件见下表:
| 评估板型号 | 支持的系统版本 | u-boot源码文件 | linux源码文件 |
|---|---|---|---|
| MY-IMX28-EVK | Linux-2.6.35 | u-boot-2009.08.tar.bz2 imx-bootlets-src-10.12.01.tar.bz2 |
linux-2.6.35.3.tar.bz2 |
交叉编译工具文件
Linux程序交叉编译工具:gcc-4.4.4-glibc-2.11.1-multilib-1.0.tar.bz2
Linux交叉编译工具配置文件:gcc-4.4.4-glibc-2.11.1-multilib-env
创建工作目录
1)源码目录
$ mkdir -p ~/my-imx28/02_source
![]()
2)工具目录
$ mkdir -p ~/my-imx28/03_tools
![]()
3)镜像目录
$ mkdir -p ~/my-imx28/04_image
![]()
4)应用程序目录
$ mkdir -p ~/my-imx28/01_application
![]()
准备开发环境
更新主机的源列表
$ sudo apt-get update

更新完成后如下图所示:

安装aptitude包管理工具和ia32-libs
提示:如果编译主机的Linux是32位的,可以跳过此步骤。
安装aptitude包管理工具
$ sudo apt-get -y install aptitude

提示:上图为安装过aptitude后,再次执行安装命令的截图。
使用aptitude安装ia32-libs
$ sudo aptitude -y install ia32-libs

提示:上图为安装过aptitude和ia32-libs后,再次执行安装命令的截图。
安装mkimage工具
$ sudo apt-get -y install uboot-mkimage
提示:下图为安装过mkimage工具后,再次执行安装命令的截图。

安装ncurses-dev
make menuconfig对其具有依赖性质
$ sudo aptitude -y install ncurses-dev

提示:上图为安装过ncurses-dev工具后,再次执行安装命令的截图。
安装配置交叉编译工具链
安装Linux交叉编译工具链
1)进入交叉编译工具链目录
$ cd ~/my-imx28/03_tools/
2)复制Linux交叉编译工具到目录
将gcc-4.4.4-glibc-2.11.1-multilib-1.0.tar.bz2复制到“~/my-imx28/03_tools”,这一步自己采取相应的方式完成。
3)解压Linux交叉编译工具
$ tar jxf gcc-4.4.4-glibc-2.11.1-multilib-1.0.tar.bz2
![]()
4)复制交叉编译工具配置文件
将gcc-4.4.4-glibc-2.11.1-multilib-env复制到“~/my-imx28/03_tools”,这一步自己采取相应的方式完成。
5)检查安装
$ source gcc-4.4.4-glibc-2.11.1-multilib-env
$ ${CROSS_COMPILE}gcc –v

U-Boot编译
准备编译
复制源码包到开发主机中
将下载的“u-boot源码”复制到Linux开发主机的“~/my-imx28/02_source”。
这一步自己采取相应的方式完成。
解压u-boot源码包
$ cd ~/my-imx28/02_source/
$ tar jxf u-boot-2009.08.tar.bz2
$ tar jxf imx-bootlets-src-10.12.01.tar.bz2

编译
使编译配置文件生效
$ source ~/my-imx28/03_tools/gcc-4.4.4-glibc-2.11.1-multilib-env
![]()
进入u-boot源码目录
$ cd ~/my-imx28/02_source/u-boot-2009.08
![]()
清除u-boot临时文件
配置u-boot
| 评估板主型号 | CPU类型-内存容量 | 对应的u-boot配置 |
|---|---|---|
| MY-IMX28-EVK | MX283/7, 128M | mx28_evk_config |
- MY-IMX28-EVK配置示例:
执行编译
$ make
提示:这里为了提高编译速度,在make后面加了“-j4”。这里编译的Linux主机是双核4线程的,所以“-j”后面用了4,也就是采用4线程编译。“-j”后面的数字可以根据系统资源分配,但是不应该超过编译主机最大支持的线程数。

- 编译imx28_ivt_uboot.sb
提示:imx28_ivt_uboot.sb是烧写的镜像。
$ cp u-boot ../imx-bootlets-src-10.12.01
$ cd ../imx-bootlets-src-10.12.01/
$ sudo cp elftosb /usr/bin/
$ ./build
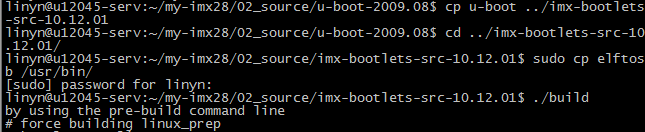
目标文件
- 编译文件
编译完成后通过ls命令即可看到编译得到的文件imx28_ivt_uboot.sb
$ ls

- 目标文件
MY-IMX28系列评估板的u-boot配置对应的目标文件名见下表:
| u-boot配置 | 目标文件 |
|---|---|
| mx28_evk_config | imx28_ivt_uboot.sb |
编译内核
准备编译
复制源码包到开发主机中
将下载的“linux源码”复制到Linux开发主机的“~/my-imx28/02_source”。
这一步自己采取相应的方式完成。
解压linux源码包
$ cd ~/my-imx28/02_source/
$ tar jxf linux-2.6.35.3.tar.bz2
![]()
内核编译配置
使编译配置文件生效
$ source ~/my-imx28/03_tools/gcc-4.4.4-glibc-2.11.1-multilib-env
![]()
清除内核临时文件
- 进入linux源码目录
$ cd ~/my-imx28/02_source/linux-2.6.35.3
![]()
- 清除临时文件
内核配置
编译内核
- 执行编译
- 编译完成
- 目标文件
arch/arm/boot/uImage即为编译得到的内核文件,使用ls命令可查看文件信息。
$ ls arch/arm/boot/uImage -la

编译模块
- 编译模块命令
- 安装模块到指定目录
$ make modules_install INSTALL_MOD_PATH=./modules
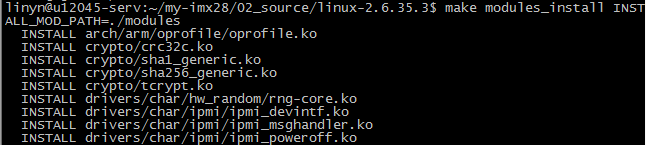
- 打包模块文件
$ cd modules
$ tar cjf ../modules.tar.bz2 *

应用程序编译
Linux应用程序编译
编写应用程序
- 进入工作目录
$ cd ~/my-imx28/01_application/
![]()
- 编写源代码
$ vim hello.c
写入以下代码并保存
- include <stdio.h>
int main(int argc, char **argv)
{
printf("Hello, MYZR!\n");
return;
}
- 查看代码
编译应用程序
- 配置环境变量
$ source ~/my-imx28/03_tools/gcc-4.4.4-glibc-2.11.1-multilib-env
![]()
- 编译
$ ${CROSS_COMPILE}gcc hello.c -o hello.out

注意:上面的命令有包含“$”号,即“${CROSS_COMPILE}gcc”,是引用我们source时产生的环境变量。
- 目标文件
$ file hello.out
![]()
可以看到目标文件 hello.out 的属性。
文件系统
文件系统rootfs.tar.bz2
用以下的方式增加自己的应用:(把MY-IMX28_Born_Tool\Profiles\MX28 Linux Update\OS Firmware\files\image-linux-2635/rootfs.tar.bz2复制到“~/my-imx28/04_image/”目录下)。

文件系统rootfs.ubifs
复制mkfs.ubifs,ubinize到电脑的“/usr/bin”目录下(如果电脑有这两个应用就不需要复制了);复制build_rootfs和ubinize.cfg到“~/my-imx28/04_image/”目录。

烧写方式
至此,我们在“~/my-imx28/02_source/”得到了除文件系统以外的一套烧录文件。包括“imx28_ivt_uboot.sb”、“uImage”、“rootfs.tar.bz2”。
使用MFGTOOL烧写
把文件“imx28_ivt_uboot.sb”、“uImage”、“rootfs.tar.bz2复制到“MY-IMX28_Born_Tool\Profiles\MX28 Linux Update\OS Firmware\files\image-linux-2635”目录下。按住REC按键,插上MINI USB线和电源线,接着打开MfgTool.exe,点击“扫描设备”,检测到HID设备时,松开REC按键,如下所示:
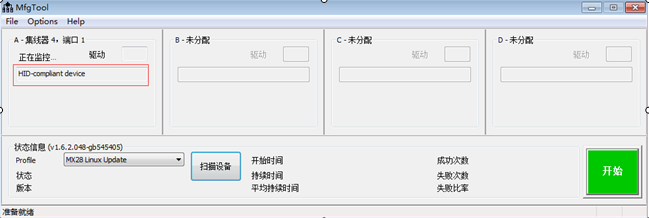
点击菜单的“Options”,然后在选项“Profiles”选择“MY-IMX28-2.6.35 NAND with uboot”,接着点击“确定”,最后点击“开始”。
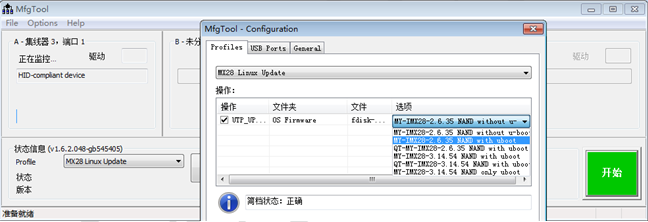
烧写成功后,点击“停止”就OK了。
when programming is succeeded,click"stop",to finish
注意:如果你用的文件系统是rootfs-qt.tar.bz2,请选择“QT-MY-IMX28-2.6.35 NAND with uboot”烧写镜像。
note: if the file system you are using is rootfs-qt.tar.bz2,please choose “QT-MY-IMX28-2.6.35 NAND with uboot”as programming image
使用网络烧写
搭建TFTP (ubuntu系统)
(1) Setup tftp server files (下载并安装tftp)
$ sudo apt-get install tftpd tftp openbsd-inetd
(2) make a tftp directory (新建tftp目录和改变其属性)
Here we make /home/myzr/tftpt be a tftp directory.
$ mkdir /home/myzr/tftp
$ chmod 777 /home/myzr/tftp
(3) Open /etc/inetd.conf and edit it (修改配置文件的tftp目录)
$ sudo gedit /etc/inetd.conf
Coment this line :
- tftp dgram udp wait nobody /usr/sbin/tcpd /usr/sbin/in.tftpd /srv/tftp
Add new line:
tftp dgram udp wait nobody /usr/sbin/tcpd /usr/sbin/in.tftpd /home/myzr/tftp
(4)Restarting tftp service (重启tftp)
$ sudo /etc/init.d/openbsd-inetd restart
搭建NFS (网络烧写不需要用到nfs)
(1) Install NFS server package (下载并安装nfs)
$ sudo apt-get install nfs-kernel-server
(2) Create NFS directory:/home/myzr/nfsroot (新建nfs目录)
$ mkdir /home/myzr/nfsroot
(3) Configure mounted directory and authority (修改配置文件的nfs目录)
$ sudo gedit /etc/exports
Add the following line at the end of the file:
/home/myzr/nfsroot *(rw,sync,no_root_squash)
(4) Restart the NFS service (重启nfs)
$ sudo /etc/init.d/portmap restart
$ sudo /etc/init.d/nfs-kernel-server restart
tftp下载
(1) 把“uImage”和“rootfs.ubifs”复制到“/home/myzr/tftp”目录下。
(2) 设置环境变量(板子和电脑网线直连)
$ setenv ipaddr 192.168.3.104 (板子IP)
$ setenv serverip 192.168.3.110 (电脑IP)
(3) 烧写
$ run upkernel (烧写uImage)
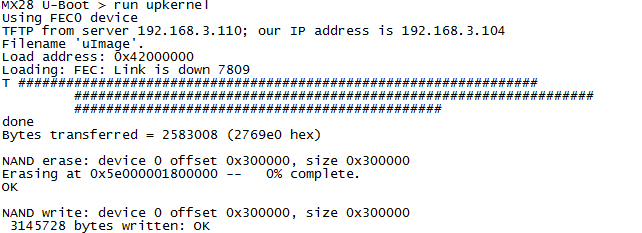
$ run upsystem (烧写文件系统)
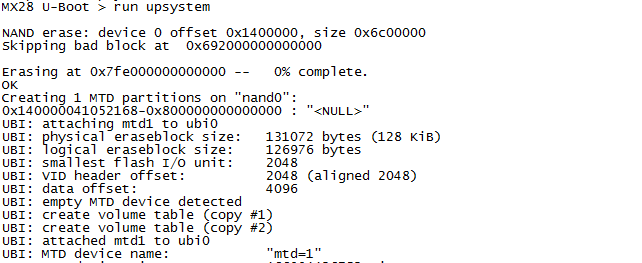
登录方式
串口登录
插上USB转串口线和电源,开机后,差不多12秒后,在终端上敲回车键可以进入系统。
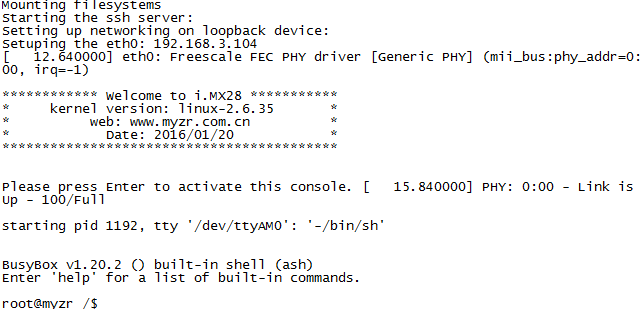
ssh登录
以太网登录
插上网线和电源,开机后,差不多10秒后,可以软件SecureCRT登录,板子默认以太网的IP为192.168.3.104,你可以设置电脑的IP为192.168.3.110,然后配置SecureCRT,输入用户名是root,密码myzr。如下图:
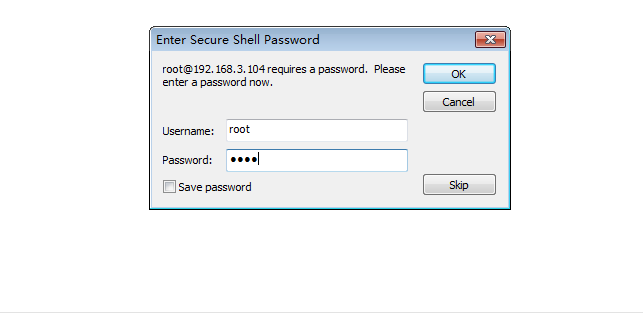
输入完后,点击”OK“就登录完成。
USB登录(USB可识别成网口)
插上MINI USB线,开机后,差不多10秒后,可以软件SecureCRT登录。
加载驱动和设置IP,如下:
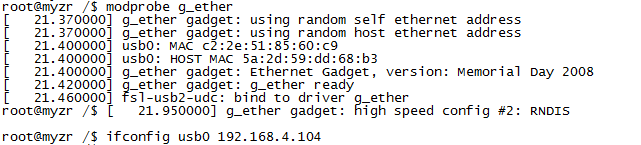
板子USB的IP为192.168.4.104,你可以设置电脑的IP为192.168.4.110,然后配置SecureCRT,输入用户名是root,密码myzr。如下图:
输入完后,点击”OK“就登录完成。
测试
USB测试
直接插上U盘,挂载后可看到U盘的内容。(不是QT系统,会自动挂载)
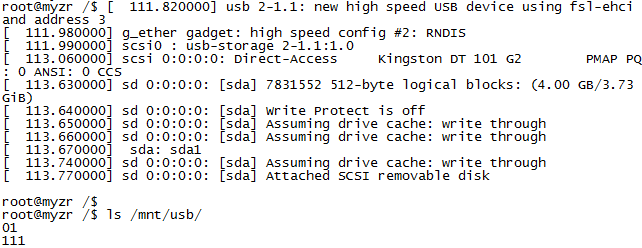
SD卡测试
直接插上SD卡,挂载后可看到SD卡的内容。(不是QT系统,会自动挂载)

以太网测试
插上网线,直接用ping命令测试eth0和eth1网口。默认eth0的IP为192.168.3.104,我设置eth1为192.168.3.105。如下:
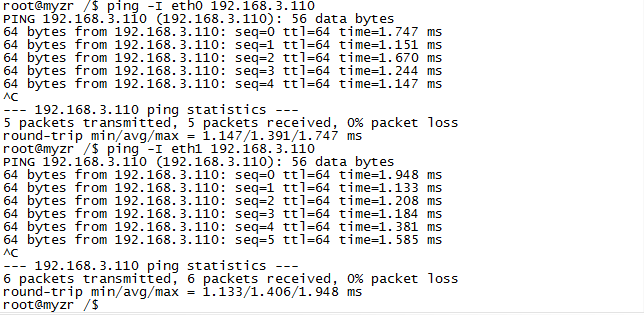
uart串口测试
串口uat0的设备ttySP0,串口uat3的设备ttySP3。测试时,请短接发管脚。

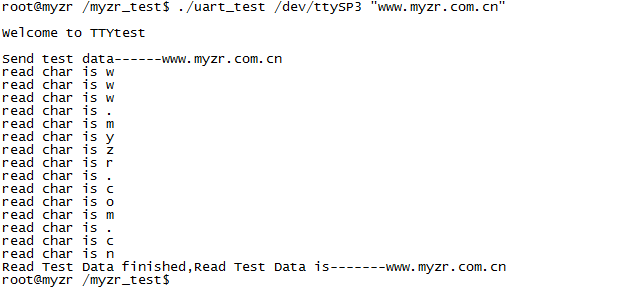
gpio测试
GPIO_2_26已经在驱动配置为GPIO功能了,下面以管脚GPIO_2_26为例,计算GPIO_2_26的管脚号为2*32+26=90,测试如下:

spi测试
SPI接口为半双工模式,这里你只测发,通过示波器可观察到波形。方法一只发送0x55和0x75;方法二是发送字符串”myzr“。
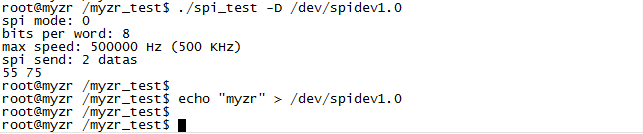
watdog测试
“看门狗”,全称Watchdog timer,是一个在软件出错的时候可以复位计算机系统的硬件定时器。通常一个用户空间守护进程会在正常的时间间隔内通过/dev/watchdog 特殊设备文件来通知内核的Watchdog驱动,用户空间一切正常。如果用户空间出现问题(如RAM 错误,内核BUG 等),则通知将会停止,然后硬件Watchdog 将在超时后复位系统。
测试程序中打开/dev/watchdog 设备文件,启动了Watchdog,每过一秒钟喂狗一次,系统不会重启。
![]()
测试程序中打开了/dev/watchdog 设备文件,启动Watchdog,程序进入循环状态,由于没有喂狗,30 秒后系统复位。
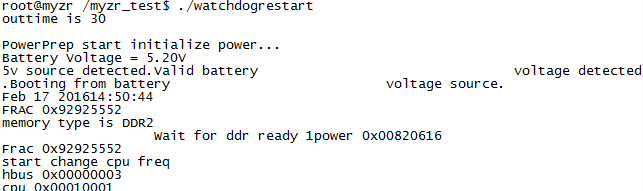
</div>