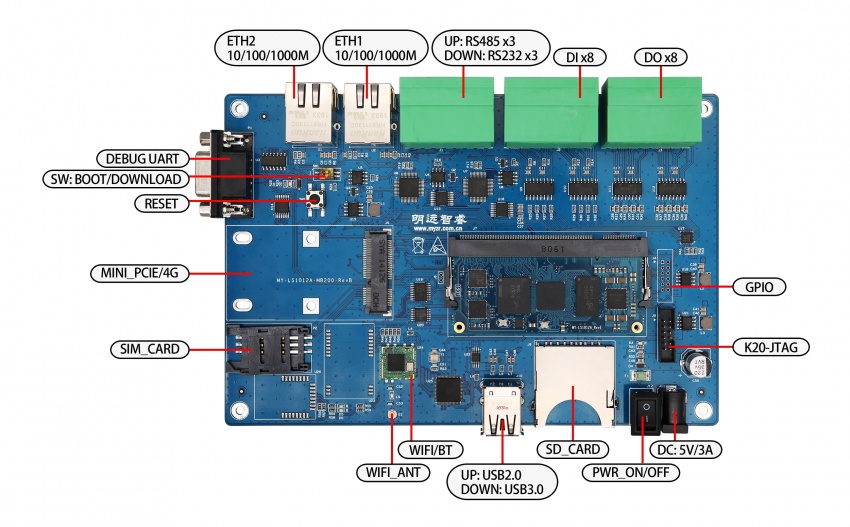MYZR-LS1012A-EK200 Linux-4.1.35 Test Manual
目录
- 1 Test Environment
- 2 Interface identification diagram
- 3 Network port test(ETH1)
- 4 Network port test(ETH2)
- 5 vsftpd Test
- 6 USB Test
- 7 SD interface test
- 8 RS232 Test(RS232_3)
- 9 RS485 Test(RS485_1)
- 10 GPIO Input test
- 11 GPIO Output test
- 12 WIFI module RTL8723du test
- 13 Bluetooth test
- 14 ### 4G module EC20 test
- 15 ### 4G module EC20 test
Test Environment
【Development board model】:MYZR-LS1012A-EK200
【Kernel version】:Linux-4.1.35
【File system】:rootfs.tar.gz
【Tool version】:CW_ARMv8_v2019.01_b190130_Win_Offline
Description:In order to ensure that the test is correct, the version of the burning tool to be used should be no less than 2019.01
Interface identification diagram
Network port test(ETH1)
【test introduction】:Test by sending ICMP messages to the PC from the development board
【Interface identification】:ETH1
【Interface silk screen】:U2
【System interface】:eth0
Test operation
Configure computer wired network card IP as 192.168.137.99。
Connect the ETH1 of the development board and the computer with a network cable.
Configure the development board network port:
=====>Enter the command: ifconfig eth1 down ifconfig eth0 192.168.137.81
Test ETH1(eth0):
=====> Enter the command: ping 192.168.137.99 -c 2 -w 4 =====> Output information: PING 192.168.137.99 (192.168.137.99) 56(84) bytes of data. 64 bytes from 192.168.137.99: icmp_seq=1 ttl=64 time=0.685 ms 64 bytes from 192.168.137.99: icmp_seq=2 ttl=64 time=0.374 ms --- 192.168.137.99 ping statistics --- 2 packets transmitted, 2 received, 0% packet loss, time 999ms rtt min/avg/max/mdev = 0.374/0.529/0.685/0.157 ms
Test Results
"0% packet loss" means the test passed.
Network port test(ETH2)
【test introduction】:Test by sending ICMP messages to the PC from the development board
【Interface identification】:ETH2
【Interface silk screen】:U1
【System interface】:eth1
Test operation
Configure computer wired network card IP as 192.168.137.99。
Connect the ETH2 of the development board and the computer with a network cable.
Configure the development board network port:
=====> Enter the command: ifconfig eth0 down ifconfig eth1 192.168.137.82
Test ETH2(eth1):
=====> Enter the command: ping 192.168.137.99 -c 2 -w 4 =====> Output information: PING 192.168.137.99 (192.168.137.99) 56(84) bytes of data. 64 bytes from 192.168.137.99: icmp_seq=1 ttl=64 time=0.705 ms 64 bytes from 192.168.137.99: icmp_seq=2 ttl=64 time=0.386 ms --- 192.168.137.99 ping statistics --- 2 packets transmitted, 2 received, 0% packet loss, time 999ms rtt min/avg/max/mdev = 0.386/0.545/0.705/0.161 ms
Test Results
"0% packet loss" means the test passed。
vsftpd Test
【test introduction】:File transfer between development board and computer
【Interface identification】:none
【Interface silk screen】:none
【System interface】:none
Test operation
Network cable to connect the computer and development board network portOne
Configure the computer's wired network card IP to 192.168.137.99
Open my computer and enter: ftp://192.168.137.81
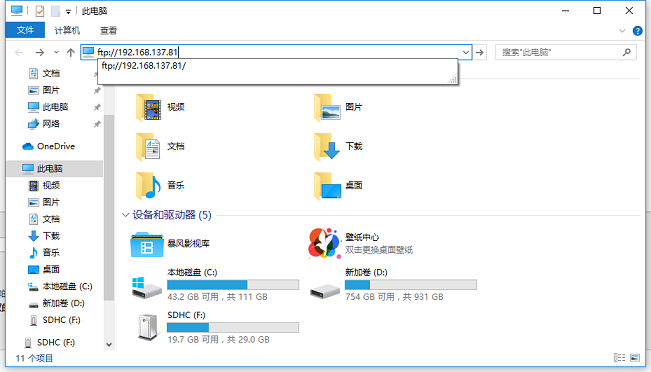
The login interface pops up, enter ** root ** as the user name, and no password
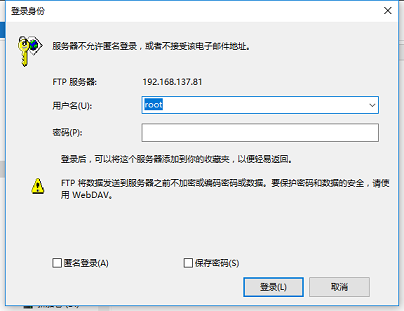
After logging in, you will go to the / home / root / directory of the development board, and you can transfer files.
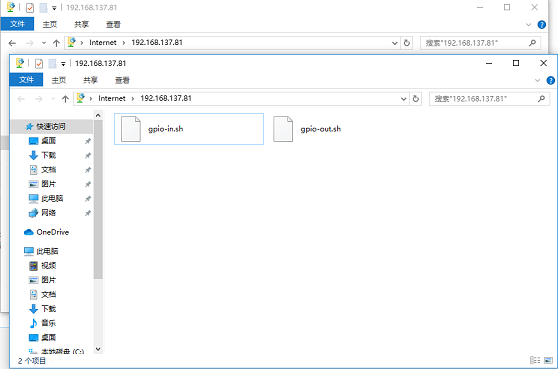
USB Test
【test introduction】:Test by inserting and removing USB storage device
【Interface identification】:USB3.0/USB2.0
【Interface silk screen】:J10
Test Methods
Insert the USB device into the USB interface on the backplane.
=====> Enter the command: df =====> Output information: Filesystem 1K-blocks Used Available Use% Mounted on /dev/root 3691872 119072 3381928 4% / devtmpfs 197896 4 197892 1% /dev tmpfs 206364 216 206148 1% /run tmpfs 206364 136 206228 1% /var/volatile /dev/sda1 30450128 5837584 24612544 20% /run/media/sda1
Unplug the USB device from the backplane.
=====> Enter the command: df =====> Output information: Filesystem 1K-blocks Used Available Use% Mounted on /dev/root 3691872 119072 3381928 4% / devtmpfs 197896 4 197892 1% /dev tmpfs 206364 216 206148 1% /run tmpfs 206364 136 206228 1% /var/volatile
Test Results
Sda1 device can be viewed when USB storage device is inserted。
SD interface test
【test introduction】:Test by inserting and removing SD card
【Interface identification】:SD_CARD
【Interface silk screen】:J9
Test Methods
Insert the SD card into the SD interface.
=====> Enter instructions: df =====> Output information: Filesystem 1K-blocks Used Available Use% Mounted on /dev/root 3691872 119320 3381680 4% / devtmpfs 197896 4 197892 1% /dev tmpfs 206364 216 206148 1% /run tmpfs 206364 128 206236 1% /var/volatile /dev/mmcblk1p1 511384 258580 252804 51% /run/media/mmcblk1p1
Remove the SD card from the backplane。
=====> Enter instructions: df =====> Output information: Filesystem 1K-blocks Used Available Use% Mounted on /dev/root 3691872 119072 3381928 4% / devtmpfs 197896 4 197892 1% /dev tmpfs 206364 216 206148 1% /run tmpfs 206364 136 206228 1% /var/volatile
Test Results
You can see the sda1 device when the SD card is inserted.
RS232 Test(RS232_3)
【test introduction】:Test by spontaneous collection
【Interface identification】:RS232/RS485
【Interface silk screen】:J1
【System interface】:/dev/TtyXRUSB2
Test operation
Short the RS232_3 send and receive pins(J1 following 5/6 interface from left to right)
(J1 the following from left to right: RS2232_TX1, RS232_RX1, RS232_TX2, RS232_RX2, RS232_TX3, RS232_RX3, empty feet, empty feet
The corresponding system devices are:ttyXRUSB0、ttyXRUSB1、ttyXRUSB2)
Execute test instruction:
=====> Enter the command: /my-demo/uart_test.out /dev/ttyXRUSB2 "www.myzr.com.cn" =====> Output information: Starting send data...finish Starting receive data: ASCII: 0x77 Character: w ASCII: 0x77 Character: w ASCII: 0x77 Character: w ASCII: 0x2e Character: . ASCII: 0x6d Character: m ASCII: 0x79 Character: y ASCII: 0x7a Character: z ASCII: 0x72 Character: r ASCII: 0x2e Character: . ASCII: 0x63 Character: c ASCII: 0x6f Character: o ASCII: 0x6d Character: m ASCII: 0x2e Character: . ASCII: 0x63 Character: c ASCII: 0x6e Character: n ASCII: 0x0 Character:
Test Results
After the test instruction is executed, the application outputs normal information similar to the above.
RS485 Test(RS485_1)
【test introduction】:Testing in a differential way
【Interface identification】:RS232/RS485
【Interface silk screen】:J1
【System interface】:/dev/TtyXRUSB3
Test operation
Use Telnet to log in to the development board.
485-232 adapter is connected to the receiving and sending pins of RS485_1 on the development board (1/2 interface on J1), and the adapter is + connected to A and-connected to B.
(J1 is listed from left to right in order: RS485_A1, RS485_B1, RS485_A2, RS485_B2, RS485_A3, RS485_B3, empty feet, empty feet
(The corresponding system devices are: ttyXRUSB3, ttyXRUSB4, ttyXRUSB5)
The adapter computer USB to serial cable is connected.
Set the baud rate of the serial terminal to 9600.
Execute test instruction:
=====> Enter instructions: echo "myzr" > /dev/ttyXRUSB3 =====> Output information on the serial port: myzr
=====> Enter instructions: cat /dev/ttyXRUSB3 =====> Serial port input: myzr =====> Development board output information: myzr
Test Results
After the test instruction is executed, the application outputs normal information similar to the above.
GPIO Input test
【test introduction】:Use button interrupt mode
【Interface identification】:DI
【Interface silk screen】:J2
【System interface】:/sys/class/gpio/
Test operation
The gpio corresponding to the DI interface is:
gpio440 ---->I2C_3_GPIO1_0_IN J2 down 1,2
gpio441 ---->I2C_3_GPIO1_1_IN J2 up 1,2
gpio442 ---->I2C_3_GPIO1_2_IN J2 down 3,4
gpio443 ---->I2C_3_GPIO1_3_IN J2 up 3,4
gpio444 ---->I2C_3_GPIO1_4_IN J2 down 5,6
gpio445 ---->I2C_3_GPIO1_5_IN J2 up 5,6
gpio446 ---->I2C_3_GPIO1_6_IN J2 down 7,8
gpio447 ---->I2C_3_GPIO1_7_IN J2 up 7,8
Use the GPIO test board J2 interface to connect the development board DI above or below.
Connect the 5v power supply to the test board.
Execute test instructions:
=====> Enter instructions: chmod +x /home/root/gpio-in.sh /home/root/gpio-in.sh =====> Output information: gpio440 gpio441 gpio442 gpio443 gpio444 gpio445 gpio446 gpio447
View gpio key interrupts:
=====> Enter instructions: cat /proc/interrupts | grep gpio =====> Output information: 25: 0 mpc8xxx-gpio 22 Edge 0-0026 29: 0 pca953x 8 Edge gpiolib 30: 0 pca953x 9 Edge gpiolib 31: 0 pca953x 10 Edge gpiolib 32: 0 pca953x 11 Edge gpiolib 33: 0 pca953x 12 Edge gpiolib 34: 0 pca953x 13 Edge gpiolib 35: 0 pca953x 14 Edge gpiolib 36: 0 pca953x 15 Edge gpiolib
Press the corresponding gpio button several times and check the number of interruptions repeatedly:
=====> Enter instructions: cat /proc/interrupts | grep gpio =====> Output information: 25: 20 mpc8xxx-gpio 22 Edge 0-0026 29: 2 pca953x 8 Edge gpiolib 30: 0 pca953x 9 Edge gpiolib 31: 4 pca953x 10 Edge gpiolib 32: 0 pca953x 11 Edge gpiolib 33: 2 pca953x 12 Edge gpiolib 34: 0 pca953x 13 Edge gpiolib 35: 2 pca953x 14 Edge gpiolib 36: 0 pca953x 15 Edge gpiolib
Test Results
After the finger test is performed, the application outputs normal information similar to the above.。
GPIO Output test
【test introduction】:Controlling GPIO output levels
【Interface identification】:DO
【Interface silk screen】:J3
【System interface】:/sys/class/gpio/
Test operation
The gpio corresponding to the DO interface is:
gpio432 ----> I2C_3_GPIO0_0_OUT J3 down 1,2
gpio433 ----> I2C_3_GPIO0_1_OUT J3 up 1,2
gpio434 ----> I2C_3_GPIO0_2_OUT J3 down 3,4
gpio435 ----> I2C_3_GPIO0_3_OUT J3 up 3,4
gpio436 ----> I2C_3_GPIO0_4_OUT J3 down 5,6
gpio437 ----> I2C_3_GPIO0_5_OUT J3 up 5,6
gpio438 ----> I2C_3_GPIO0_6_OUT J3 down 7,8
gpio439 ----> I2C_3_GPIO0_7_OUT J3 up 7,8
Use the GPIO test board J3 interface to connect the development board DO listed above or below. Connect the 5v power supply to the test board. Execute test instructions:
=====>Enter the command: chmod +x /home/root/gpio-out.sh /home/root/gpio-out.sh =====> Output information: goio432 goio433 goio434 goio435 goio436 goio437 goio438 goio439 Please add the parameter 1 or 0
Control output high:
=====> Enter instructions: /home/root/gpio-out.sh 1
Control output low:
=====> Enter instructions: /home/root/gpio-out.sh 0
Test Results
When the output is high, the corresponding four LED lights are on;
When the output is low, the corresponding four LED lights are off.
WIFI module RTL8723du test
【test introduction】:After WIFI is connected to the AP, the development board sends ICMP messages to the external network to verify that the connection is normal.
【Interface identification】:WIFI&BT,WIFI_ANT
【Interface silk screen】:U24,E1
【System interface】:wlan0
Test operation
1. Make sure there is a WIFI module on the “WIFI” sign, otherwise no test is required.
2. Connect the WIFI antenna to the interface marked “WIFI_ANT”.
3. Generate WPA PSK file for SSID
_Command format: wpa_passphrase <ssid> [passphrase] _
=====> Enter instructions: wpa_passphrase MY-TEST-AP myzr2012 > /etc/wpa_supplicant.conf pkill wpa_supplicant
4. connection
=====>Enter instructions: wpa_supplicant -B -i wlan0 -c /etc/wpa_supplicant.conf =====> Output information: Successfully initialized wpa_supplicant rfkill: Cannot open RFKILL control device ioctl[SIOCSIWAP]: Operation not permitted
5. Get IP
=====> Enter instructions: udhcpc -i wlan0 =====> Output information: udhcpc (v1.23.2) started Sending discover... Sending select for 192.168.43.99... Lease of 192.168.43.99 obtained, lease time 3600 /etc/udhcpc.d/50default: Adding DNS 192.168.43.1
6. Test connection
=====> Enter instructions: ping -I wlan0 www.baidu.com -c 2 -w 4 =====> Output information: PING www.baidu.com (14.215.177.38): 56 data bytes 64 bytes from 14.215.177.38: seq=0 ttl=49 time=15.753 ms 64 bytes from 14.215.177.38: seq=1 ttl=49 time=11.835 ms --- www.baidu.com ping statistics --- 2 packets transmitted, 2 packets received, 0% packet loss round-trip min/avg/max = 11.835/13.794/15.753 ms
Test Results
"0% packet loss" indicates that the WIFI connection is normal.
Bluetooth test
【test introduction】:After the Bluetooth connection, the development board and the phone send information to verify that the connection is normal.
【Interface identification】:WIFI,WIFI_ANT
【Interface silk screen】:U24,E1
【System interface】:hci0
Test operation
1. Make sure there is a WIFI module affixed to the “WIFI” sign, otherwise no test is required.
2. Connect the WIFI antenna to the interface marked “WIFI_ANT”.
3. View hci0
=====> Enter the instruction:
hciconfig -a
=====> Output information:
hci0: Type: BR/EDR Bus: USB
BD Address: 74:EE:2A:46:E8:83 ACL MTU: 1021:8 SCO MTU: 255:12
DOWN
RX bytes:590 acl:0 sco:0 events:31 errors:0
TX bytes:372 acl:0 sco:0 commands:31 errors:0
Features: 0xff 0xff 0xff 0xfe 0xdb 0xfd 0x7b 0x87
Packet type: DM1 DM3 DM5 DH1 DH3 DH5 HV1 HV2 HV3
Link policy: RSWITCH HOLD SNIFF PARK
Link mode: SLAVE ACCEPT
4. Start hci0
=====> Enter instructions: hciconfig hci0 up =====> Output information: [ 283.065459] rtk_btusb: btusb_open hdev->promisc ==0
5. Scan Bluetooth
=====> Enter instructions:
hcitool scan
=====> Output information:
Scanning ...
A4:50:46:9E:11:86 小米手机
6. Test connection
=====> Enter the command: l2ping A4:50:46:9E:11:86 =====>Output information: Ping: A4:50:46:9E:11:86 from 74:EE:2A:46:E8:83 (data size 44) ... 44 bytes from A4:50:46:9E:11:86 id 0 time 5022.50ms 44 bytes from A4:50:46:9E:11:86 id 1 time 57.15ms 44 bytes from A4:50:46:9E:11:86 id 2 time 26.12ms
Test Results
“0% packet loss” means the Bluetooth connection is normal.
### 4G module EC20 test
【test introduction】:After the 4G connection is successful, the development board sends ICMP messages to the external network to verify that the connection is normal.
【Interface identification】:3G/4G
【Interface silk screen】:J5
【System interface】:eth2
Test operation
1. Power off the development board, connect the 4G module, connect the antenna and insert the SIM card to start the evaluation board.
2. Network connection using instructions:
=====> Enter the instruction: /my-demo/quectel-CM & =====> Output information: [1] 607 [09-21_13:36:14:352] WCDMA<E_QConnectManager_Linux&Android_V1.1.34 [09-21_13:36:14:353] /my-demo/gcc-linaro-5.3-arm/quectel-CM.out profile[1] = (null)/(null)/(null)/0, pincode = (null) [09-21_13:36:14:356] Find /sys/bus/usb/devices/1-1.2 idVendor=2c7c idProduct=0125 [09-21_13:36:14:356] Find /sys/bus/usb/devices/1-1.2:1.4/net/eth2 [09-21_13:36:14:356] Find usbnet_adapter = eth2 [09-21_13:36:14:356] Find /sys/bus/usb/devices/1-1.2:1.4/GobiQMI/qcqmi2 [09-21_13:36:14:357] Find qmichannel = /dev/qcqmi2 [09-21_13:36:14:403] Get clientWDS = 7 [09-21_13:36:14:435] Get clientDMS = 8 [09-21_13:36:14:467] Get clientNAS = 9 [09-21_13:36:14:499] Get clientUIM = 10 [09-21_13:36:14:532] Get clientWDA = 11 [09-21_13:36:14:563] requestBaseBandVersion EC20CEFAR02A10M4G [09-21_13:36:14:659] requestGetSIMStatus SIMStatus: SIM_READY [09-21_13:36:14:692] requestGetProfile[1] cmnet///0 [09-21_13:36:14:724] requestRegistrationState2 MCC: 460, MNC: 0, PS: Attached, DataCap: LTE [09-21_13:36:14:755] requestQueryDataCall IPv4ConnectionStatus: DISCONNECTED [09-21_13:36:14:819] requestRegistrationState2 MCC: 460, MNC: 0, PS: Attached, DataCap: LTE [09-21_13:36:16:036] requestSetupDataCall WdsConnectionIPv4Handle: 0x87756f40 [09-21_13:36:16:132] requestQueryDataCall IPv4ConnectionStatus: CONNECTED [09-21_13:36:16:163] ifconfig eth2 up [09-21_13:36:16:193] busybox udhcpc -f -n -q -t 5 -i eth2 [09-21_13:36:16:211] udhcpc (v1.24.1) started [09-21_13:36:16:318] Sending discover... [09-21_13:36:16:378] Sending select for 10.151.159.101... [09-21_13:36:16:438] Lease of 10.151.159.101 obtained, lease time 7200 [09-21_13:36:16:522] /etc/udhcpc.d/50default: Adding DNS 221.179.38.7 [09-21_13:36:16:522] /etc/udhcpc.d/50default: Adding DNS 120.196.165.7
3. Test the connection
=====> Enter the instruction: ifconfig eth0 down ping -I eth2 www.baidu.com -c 2 -w 4 =====> Output information: PING www.baidu.com (14.215.177.38): 56 data bytes 64 bytes from 14.215.177.38: seq=0 ttl=49 time=15.753 ms 64 bytes from 14.215.177.38: seq=1 ttl=49 time=11.835 ms --- www.baidu.com ping statistics --- 2 packets transmitted, 2 packets received, 0% packet loss round-trip min/avg/max = 11.835/13.794/15.753 ms
Test Results
“0% packet loss” means the connection is normal.
]]
Network port test(ETH1)
【test introduction】:Test by sending ICMP messages to the PC from the development board
【Interface identification】:ETH1
【Interface silk screen】:U2
【System interface】:eth0
Test operation
Configure computer wired network card IP as 192.168.137.99。
Connect the ETH1 of the development board and the computer with a network cable.
Configure the development board network port:
=====>Enter the command: ifconfig eth1 down ifconfig eth0 192.168.137.81
Test ETH1(eth0):
=====> Enter the command: ping 192.168.137.99 -c 2 -w 4 =====> Output information: PING 192.168.137.99 (192.168.137.99) 56(84) bytes of data. 64 bytes from 192.168.137.99: icmp_seq=1 ttl=64 time=0.685 ms 64 bytes from 192.168.137.99: icmp_seq=2 ttl=64 time=0.374 ms --- 192.168.137.99 ping statistics --- 2 packets transmitted, 2 received, 0% packet loss, time 999ms rtt min/avg/max/mdev = 0.374/0.529/0.685/0.157 ms
Test Results
"0% packet loss" means the test passed.
Network port test(ETH2)
【test introduction】:Test by sending ICMP messages to the PC from the development board
【Interface identification】:ETH2
【Interface silk screen】:U1
【System interface】:eth1
Test operation
Configure computer wired network card IP as 192.168.137.99。
Connect the ETH2 of the development board and the computer with a network cable.
Configure the development board network port:
=====> Enter the command: ifconfig eth0 down ifconfig eth1 192.168.137.82
Test ETH2(eth1):
=====> Enter the command: ping 192.168.137.99 -c 2 -w 4 =====> Output information: PING 192.168.137.99 (192.168.137.99) 56(84) bytes of data. 64 bytes from 192.168.137.99: icmp_seq=1 ttl=64 time=0.705 ms 64 bytes from 192.168.137.99: icmp_seq=2 ttl=64 time=0.386 ms --- 192.168.137.99 ping statistics --- 2 packets transmitted, 2 received, 0% packet loss, time 999ms rtt min/avg/max/mdev = 0.386/0.545/0.705/0.161 ms
Test Results
"0% packet loss" means the test passed。
vsftpd Test
【test introduction】:File transfer between development board and computer
【Interface identification】:none
【Interface silk screen】:none
【System interface】:none
Test operation
Network cable to connect the computer and development board network portOne
Configure the computer's wired network card IP to 192.168.137.99
Open my computer and enter: ftp://192.168.137.81
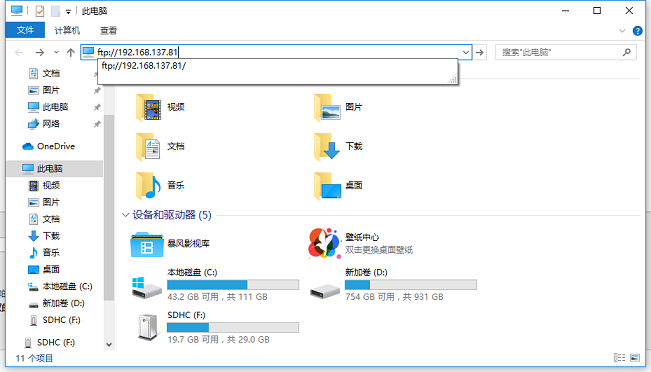
The login interface pops up, enter ** root ** as the user name, and no password
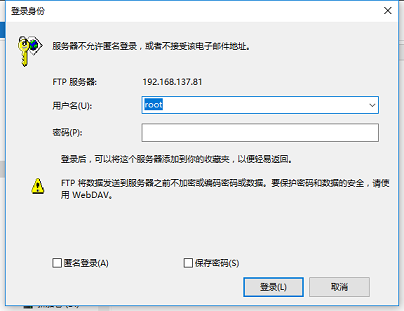
After logging in, you will go to the / home / root / directory of the development board, and you can transfer files.
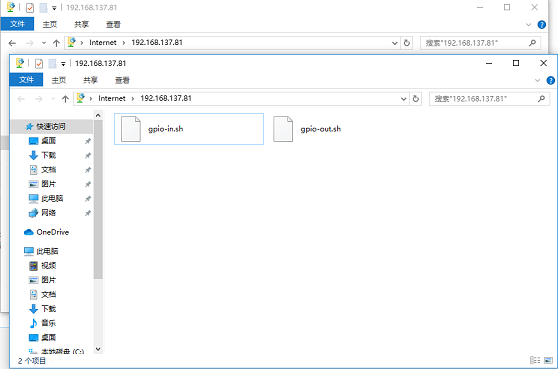
USB Test
【test introduction】:Test by inserting and removing USB storage device
【Interface identification】:USB3.0/USB2.0
【Interface silk screen】:J10
Test Methods
Insert the USB device into the USB interface on the backplane.
=====> Enter the command: df =====> Output information: Filesystem 1K-blocks Used Available Use% Mounted on /dev/root 3691872 119072 3381928 4% / devtmpfs 197896 4 197892 1% /dev tmpfs 206364 216 206148 1% /run tmpfs 206364 136 206228 1% /var/volatile /dev/sda1 30450128 5837584 24612544 20% /run/media/sda1
Unplug the USB device from the backplane.
=====> Enter the command: df =====> Output information: Filesystem 1K-blocks Used Available Use% Mounted on /dev/root 3691872 119072 3381928 4% / devtmpfs 197896 4 197892 1% /dev tmpfs 206364 216 206148 1% /run tmpfs 206364 136 206228 1% /var/volatile
Test Results
Sda1 device can be viewed when USB storage device is inserted。
SD interface test
【test introduction】:Test by inserting and removing SD card
【Interface identification】:SD_CARD
【Interface silk screen】:J9
Test Methods
Insert the SD card into the SD interface.
=====> Enter instructions: df =====> Output information: Filesystem 1K-blocks Used Available Use% Mounted on /dev/root 3691872 119320 3381680 4% / devtmpfs 197896 4 197892 1% /dev tmpfs 206364 216 206148 1% /run tmpfs 206364 128 206236 1% /var/volatile /dev/mmcblk1p1 511384 258580 252804 51% /run/media/mmcblk1p1
Remove the SD card from the backplane。
=====> Enter instructions: df =====> Output information: Filesystem 1K-blocks Used Available Use% Mounted on /dev/root 3691872 119072 3381928 4% / devtmpfs 197896 4 197892 1% /dev tmpfs 206364 216 206148 1% /run tmpfs 206364 136 206228 1% /var/volatile
Test Results
You can see the sda1 device when the SD card is inserted.
RS232 Test(RS232_3)
【test introduction】:Test by spontaneous collection
【Interface identification】:RS232/RS485
【Interface silk screen】:J1
【System interface】:/dev/TtyXRUSB2
Test operation
Short the RS232_3 send and receive pins(J1 following 5/6 interface from left to right)
(J1 the following from left to right: RS2232_TX1, RS232_RX1, RS232_TX2, RS232_RX2, RS232_TX3, RS232_RX3, empty feet, empty feet
The corresponding system devices are:ttyXRUSB0、ttyXRUSB1、ttyXRUSB2)
Execute test instruction:
=====> Enter the command: /my-demo/uart_test.out /dev/ttyXRUSB2 "www.myzr.com.cn" =====> Output information: Starting send data...finish Starting receive data: ASCII: 0x77 Character: w ASCII: 0x77 Character: w ASCII: 0x77 Character: w ASCII: 0x2e Character: . ASCII: 0x6d Character: m ASCII: 0x79 Character: y ASCII: 0x7a Character: z ASCII: 0x72 Character: r ASCII: 0x2e Character: . ASCII: 0x63 Character: c ASCII: 0x6f Character: o ASCII: 0x6d Character: m ASCII: 0x2e Character: . ASCII: 0x63 Character: c ASCII: 0x6e Character: n ASCII: 0x0 Character:
Test Results
After the test instruction is executed, the application outputs normal information similar to the above.
RS485 Test(RS485_1)
【test introduction】:Testing in a differential way
【Interface identification】:RS232/RS485
【Interface silk screen】:J1
【System interface】:/dev/TtyXRUSB3
Test operation
Use Telnet to log in to the development board.
485-232 adapter is connected to the receiving and sending pins of RS485_1 on the development board (1/2 interface on J1), and the adapter is + connected to A and-connected to B.
(J1 is listed from left to right in order: RS485_A1, RS485_B1, RS485_A2, RS485_B2, RS485_A3, RS485_B3, empty feet, empty feet
(The corresponding system devices are: ttyXRUSB3, ttyXRUSB4, ttyXRUSB5)
The adapter computer USB to serial cable is connected.
Set the baud rate of the serial terminal to 9600.
Execute test instruction:
=====> Enter instructions: echo "myzr" > /dev/ttyXRUSB3 =====> Output information on the serial port: myzr
=====> Enter instructions: cat /dev/ttyXRUSB3 =====> Serial port input: myzr =====> Development board output information: myzr
Test Results
After the test instruction is executed, the application outputs normal information similar to the above.
GPIO Input test
【test introduction】:Use button interrupt mode
【Interface identification】:DI
【Interface silk screen】:J2
【System interface】:/sys/class/gpio/
Test operation
The gpio corresponding to the DI interface is:
gpio440 ---->I2C_3_GPIO1_0_IN J2 down 1,2
gpio441 ---->I2C_3_GPIO1_1_IN J2 up 1,2
gpio442 ---->I2C_3_GPIO1_2_IN J2 down 3,4
gpio443 ---->I2C_3_GPIO1_3_IN J2 up 3,4
gpio444 ---->I2C_3_GPIO1_4_IN J2 down 5,6
gpio445 ---->I2C_3_GPIO1_5_IN J2 up 5,6
gpio446 ---->I2C_3_GPIO1_6_IN J2 down 7,8
gpio447 ---->I2C_3_GPIO1_7_IN J2 up 7,8
Use the GPIO test board J2 interface to connect the development board DI above or below.
Connect the 5v power supply to the test board.
Execute test instructions:
=====> Enter instructions: chmod +x /home/root/gpio-in.sh /home/root/gpio-in.sh =====> Output information: gpio440 gpio441 gpio442 gpio443 gpio444 gpio445 gpio446 gpio447
View gpio key interrupts:
=====> Enter instructions: cat /proc/interrupts | grep gpio =====> Output information: 25: 0 mpc8xxx-gpio 22 Edge 0-0026 29: 0 pca953x 8 Edge gpiolib 30: 0 pca953x 9 Edge gpiolib 31: 0 pca953x 10 Edge gpiolib 32: 0 pca953x 11 Edge gpiolib 33: 0 pca953x 12 Edge gpiolib 34: 0 pca953x 13 Edge gpiolib 35: 0 pca953x 14 Edge gpiolib 36: 0 pca953x 15 Edge gpiolib
Press the corresponding gpio button several times and check the number of interruptions repeatedly:
=====> Enter instructions: cat /proc/interrupts | grep gpio =====> Output information: 25: 20 mpc8xxx-gpio 22 Edge 0-0026 29: 2 pca953x 8 Edge gpiolib 30: 0 pca953x 9 Edge gpiolib 31: 4 pca953x 10 Edge gpiolib 32: 0 pca953x 11 Edge gpiolib 33: 2 pca953x 12 Edge gpiolib 34: 0 pca953x 13 Edge gpiolib 35: 2 pca953x 14 Edge gpiolib 36: 0 pca953x 15 Edge gpiolib
Test Results
After the finger test is performed, the application outputs normal information similar to the above.。
GPIO Output test
【test introduction】:Controlling GPIO output levels
【Interface identification】:DO
【Interface silk screen】:J3
【System interface】:/sys/class/gpio/
Test operation
The gpio corresponding to the DO interface is:
gpio432 ----> I2C_3_GPIO0_0_OUT J3 down 1,2
gpio433 ----> I2C_3_GPIO0_1_OUT J3 up 1,2
gpio434 ----> I2C_3_GPIO0_2_OUT J3 down 3,4
gpio435 ----> I2C_3_GPIO0_3_OUT J3 up 3,4
gpio436 ----> I2C_3_GPIO0_4_OUT J3 down 5,6
gpio437 ----> I2C_3_GPIO0_5_OUT J3 up 5,6
gpio438 ----> I2C_3_GPIO0_6_OUT J3 down 7,8
gpio439 ----> I2C_3_GPIO0_7_OUT J3 up 7,8
Use the GPIO test board J3 interface to connect the development board DO listed above or below. Connect the 5v power supply to the test board. Execute test instructions:
=====>Enter the command: chmod +x /home/root/gpio-out.sh /home/root/gpio-out.sh =====> Output information: goio432 goio433 goio434 goio435 goio436 goio437 goio438 goio439 Please add the parameter 1 or 0
Control output high:
=====> Enter instructions: /home/root/gpio-out.sh 1
Control output low:
=====> Enter instructions: /home/root/gpio-out.sh 0
Test Results
When the output is high, the corresponding four LED lights are on;
When the output is low, the corresponding four LED lights are off.
WIFI module RTL8723du test
【test introduction】:After WIFI is connected to the AP, the development board sends ICMP messages to the external network to verify that the connection is normal.
【Interface identification】:WIFI&BT,WIFI_ANT
【Interface silk screen】:U24,E1
【System interface】:wlan0
Test operation
1. Make sure there is a WIFI module on the “WIFI” sign, otherwise no test is required.
2. Connect the WIFI antenna to the interface marked “WIFI_ANT”.
3. Generate WPA PSK file for SSID
_Command format: wpa_passphrase <ssid> [passphrase] _
=====> Enter instructions: wpa_passphrase MY-TEST-AP myzr2012 > /etc/wpa_supplicant.conf pkill wpa_supplicant
4. connection
=====>Enter instructions: wpa_supplicant -B -i wlan0 -c /etc/wpa_supplicant.conf =====> Output information: Successfully initialized wpa_supplicant rfkill: Cannot open RFKILL control device ioctl[SIOCSIWAP]: Operation not permitted
5. Get IP
=====> Enter instructions: udhcpc -i wlan0 =====> Output information: udhcpc (v1.23.2) started Sending discover... Sending select for 192.168.43.99... Lease of 192.168.43.99 obtained, lease time 3600 /etc/udhcpc.d/50default: Adding DNS 192.168.43.1
6. Test connection
=====> Enter instructions: ping -I wlan0 www.baidu.com -c 2 -w 4 =====> Output information: PING www.baidu.com (14.215.177.38): 56 data bytes 64 bytes from 14.215.177.38: seq=0 ttl=49 time=15.753 ms 64 bytes from 14.215.177.38: seq=1 ttl=49 time=11.835 ms --- www.baidu.com ping statistics --- 2 packets transmitted, 2 packets received, 0% packet loss round-trip min/avg/max = 11.835/13.794/15.753 ms
Test Results
"0% packet loss" indicates that the WIFI connection is normal.
Bluetooth test
【test introduction】:After the Bluetooth connection, the development board and the phone send information to verify that the connection is normal.
【Interface identification】:WIFI,WIFI_ANT
【Interface silk screen】:U24,E1
【System interface】:hci0
Test operation
1. Make sure there is a WIFI module affixed to the “WIFI” sign, otherwise no test is required.
2. Connect the WIFI antenna to the interface marked “WIFI_ANT”.
3. View hci0
=====> Enter the instruction:
hciconfig -a
=====> Output information:
hci0: Type: BR/EDR Bus: USB
BD Address: 74:EE:2A:46:E8:83 ACL MTU: 1021:8 SCO MTU: 255:12
DOWN
RX bytes:590 acl:0 sco:0 events:31 errors:0
TX bytes:372 acl:0 sco:0 commands:31 errors:0
Features: 0xff 0xff 0xff 0xfe 0xdb 0xfd 0x7b 0x87
Packet type: DM1 DM3 DM5 DH1 DH3 DH5 HV1 HV2 HV3
Link policy: RSWITCH HOLD SNIFF PARK
Link mode: SLAVE ACCEPT
4. Start hci0
=====> Enter instructions: hciconfig hci0 up =====> Output information: [ 283.065459] rtk_btusb: btusb_open hdev->promisc ==0
5. Scan Bluetooth
=====> Enter instructions:
hcitool scan
=====> Output information:
Scanning ...
A4:50:46:9E:11:86 小米手机
6. Test connection
=====> Enter the command: l2ping A4:50:46:9E:11:86 =====>Output information: Ping: A4:50:46:9E:11:86 from 74:EE:2A:46:E8:83 (data size 44) ... 44 bytes from A4:50:46:9E:11:86 id 0 time 5022.50ms 44 bytes from A4:50:46:9E:11:86 id 1 time 57.15ms 44 bytes from A4:50:46:9E:11:86 id 2 time 26.12ms
Test Results
“0% packet loss” means the Bluetooth connection is normal.
### 4G module EC20 test
【test introduction】:After the 4G connection is successful, the development board sends ICMP messages to the external network to verify that the connection is normal.
【Interface identification】:3G/4G
【Interface silk screen】:J5
【System interface】:eth2
Test operation
1. Power off the development board, connect the 4G module, connect the antenna and insert the SIM card to start the evaluation board.
2. Network connection using instructions:
=====> Enter the instruction: /my-demo/quectel-CM & =====> Output information: [1] 607 [09-21_13:36:14:352] WCDMA<E_QConnectManager_Linux&Android_V1.1.34 [09-21_13:36:14:353] /my-demo/gcc-linaro-5.3-arm/quectel-CM.out profile[1] = (null)/(null)/(null)/0, pincode = (null) [09-21_13:36:14:356] Find /sys/bus/usb/devices/1-1.2 idVendor=2c7c idProduct=0125 [09-21_13:36:14:356] Find /sys/bus/usb/devices/1-1.2:1.4/net/eth2 [09-21_13:36:14:356] Find usbnet_adapter = eth2 [09-21_13:36:14:356] Find /sys/bus/usb/devices/1-1.2:1.4/GobiQMI/qcqmi2 [09-21_13:36:14:357] Find qmichannel = /dev/qcqmi2 [09-21_13:36:14:403] Get clientWDS = 7 [09-21_13:36:14:435] Get clientDMS = 8 [09-21_13:36:14:467] Get clientNAS = 9 [09-21_13:36:14:499] Get clientUIM = 10 [09-21_13:36:14:532] Get clientWDA = 11 [09-21_13:36:14:563] requestBaseBandVersion EC20CEFAR02A10M4G [09-21_13:36:14:659] requestGetSIMStatus SIMStatus: SIM_READY [09-21_13:36:14:692] requestGetProfile[1] cmnet///0 [09-21_13:36:14:724] requestRegistrationState2 MCC: 460, MNC: 0, PS: Attached, DataCap: LTE [09-21_13:36:14:755] requestQueryDataCall IPv4ConnectionStatus: DISCONNECTED [09-21_13:36:14:819] requestRegistrationState2 MCC: 460, MNC: 0, PS: Attached, DataCap: LTE [09-21_13:36:16:036] requestSetupDataCall WdsConnectionIPv4Handle: 0x87756f40 [09-21_13:36:16:132] requestQueryDataCall IPv4ConnectionStatus: CONNECTED [09-21_13:36:16:163] ifconfig eth2 up [09-21_13:36:16:193] busybox udhcpc -f -n -q -t 5 -i eth2 [09-21_13:36:16:211] udhcpc (v1.24.1) started [09-21_13:36:16:318] Sending discover... [09-21_13:36:16:378] Sending select for 10.151.159.101... [09-21_13:36:16:438] Lease of 10.151.159.101 obtained, lease time 7200 [09-21_13:36:16:522] /etc/udhcpc.d/50default: Adding DNS 221.179.38.7 [09-21_13:36:16:522] /etc/udhcpc.d/50default: Adding DNS 120.196.165.7
3. Test the connection
=====> Enter the instruction: ifconfig eth0 down ping -I eth2 www.baidu.com -c 2 -w 4 =====> Output information: PING www.baidu.com (14.215.177.38): 56 data bytes 64 bytes from 14.215.177.38: seq=0 ttl=49 time=15.753 ms 64 bytes from 14.215.177.38: seq=1 ttl=49 time=11.835 ms --- www.baidu.com ping statistics --- 2 packets transmitted, 2 packets received, 0% packet loss round-trip min/avg/max = 11.835/13.794/15.753 ms
Test Results
“0% packet loss” means the connection is normal.