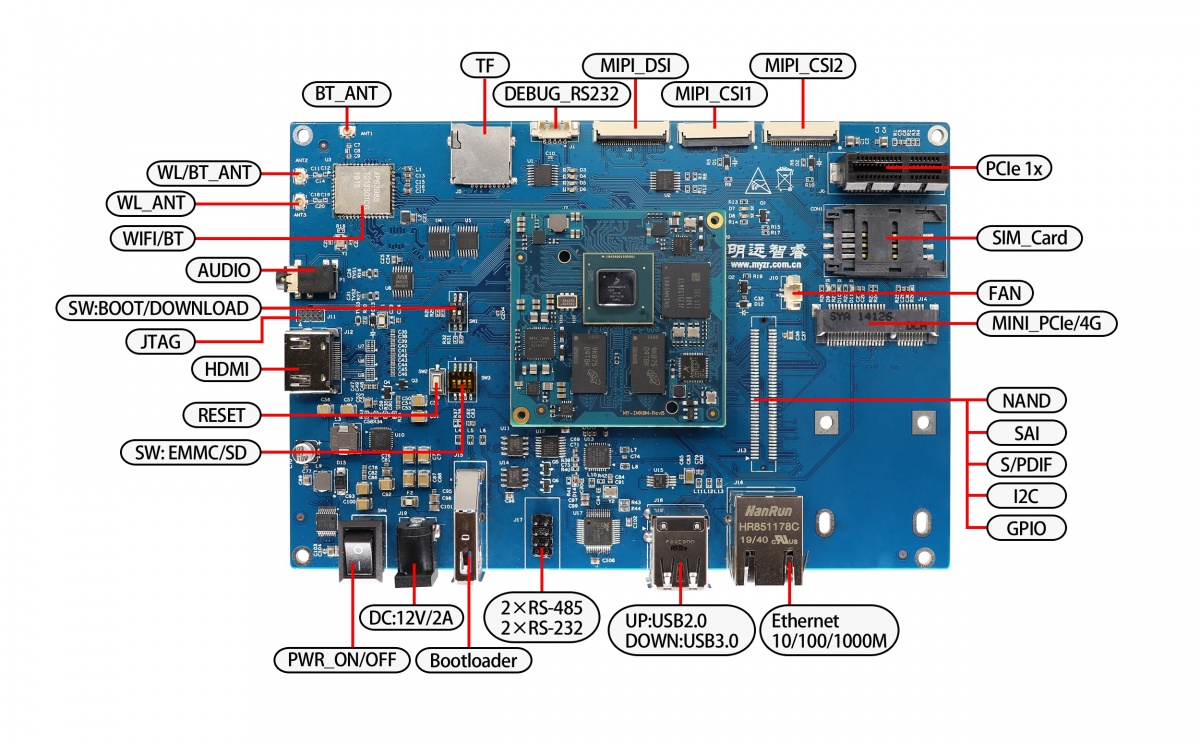MYZR-IMX8M-EK300 Linux-4.14.98 测试手册
目录
测试环境
【开发板型号】:MY-IMX8M-EK300
【内核版本】:Linux-4.14.98
【文件系统】:fsl-image-validation-myimx8m.tar.bz2
【工具版本】:UUU-MYIMX8M-L4.14.98
说明:为保证测试无误,需要使用的烧录工具版本应不低于20190903
接口标识图
网口测试(ETH1)
【测试说明】:采用开发板向PC发送ICMP报文的方式进行测试
【接口标识】:Ethernet
【接口丝印】:J16
【系统接口】:eth0
测试操作
配置电脑有线网卡IP为 192.168.137.99。
用网线连接开发板的ETH1和电脑。
配置开发板网口:
=====> 输入指令: ifconfig eth0 192.168.137.81
测试ETH1(eth0):
=====> 输入指令: ping 192.168.137.99 -c 2 -w 4 =====> 输出信息: PING 192.168.137.99 (192.168.137.99) 56(84) bytes of data. 64 bytes from 192.168.137.99: icmp_seq=1 ttl=64 time=0.685 ms 64 bytes from 192.168.137.99: icmp_seq=2 ttl=64 time=0.374 ms --- 192.168.137.99 ping statistics --- 2 packets transmitted, 2 received, 0% packet loss, time 999ms rtt min/avg/max/mdev = 0.374/0.529/0.685/0.157 ms
测试结果
“0% packet loss”表示测试通过。
USB测试
【测试说明】:采用插拔USB存储设备(U盘)的方式进行测试
【接口标识】:USB3.0/USB2.0
【接口丝印】:J18
测试方法
将USB设备插入底板USB接口,系统输出类似如下信息。
=====> 输出信息: usb 1-1.1: new high-speed USB device number 3 using xhci-hcd usb-storage 1-1.1:1.0: USB Mass Storage device detected scsi host0: usb-storage 1-1.1:1.0 scsi 0:0:0:0: Direct-Access Generic STORAGE DEVICE 1402 PQ: 0 ANSI: 6 sd 0:0:0:0: [sda] 7774208 512-byte logical blocks: (3.98 GB/3.71 GiB) sd 0:0:0:0: [sda] Write Protect is off sd 0:0:0:0: [sda] Write cache: disabled, read cache: enabled, doesn't support DPO or FUA sda: sda1 sd 0:0:0:0: [sda] Attached SCSI removable disk FAT-fs (sda1): Volume was not properly unmounted. Some data may be corrupt. Please run fsck.
将USB设备从底板拔出。
=====> 输出信息: usb 1-1.1: USB disconnect, device number 3
测试结果
USB存储设备插入时可查看到sda1设备。
SD接口测试
【测试说明】:采用插入并识别TF卡的方式进行测试
【接口标识】:MicroSD
【接口丝印】:J9
测试方法
为开发板断电,把TF卡安装到SD接口。
=====> 输入指令: dmesg | grep -E "mmc1|mmcblk1" =====> 输出信息: mmc1: SDHCI controller on 30b50000.usdhc [30b50000.usdhc] using ADMA mmc1: host does not support reading read-only switch, assuming write-enable mmc1: new high speed SDHC card at address 1234 mmcblk1: mmc1:1234 SA04G 3.71 GiB mmcblk1: p1
测试结果
SD存储设备插拔时系统输出如上类似信息即表示正常。
标准 GPIO 测试
【测试说明】:控制GPIO的输出电平
【接口标识】:NAND/SAI/S/PDIF/PCIe/I2C/GPIO
【接口丝印】:J12
【系统接口】:/sys/class/gpio/
GPIO输出低电平测试
配置 J12:70 为输出低电平的操作方法:
=====> 输入指令:
OUT_IO_OUT_NUM=4
echo ${OUT_IO_OUT_NUM} > /sys/class/gpio/export
echo "out" > /sys/class/gpio/gpio${OUT_IO_OUT_NUM}/direction
echo 0 > /sys/class/gpio/gpio${OUT_IO_OUT_NUM}/value
用万用表测试管脚J12:70,电压为0V,则表示OK
GPIO输出高电平测试
配置 J12:70 为输出高电平的操作方法:
=====> 输入指令:
echo 1 > /sys/class/gpio/gpio${OUT_IO_OUT_NUM}/value
用万用表测试管脚J12:70,电压为3.3V,则表示OK
GPIO输入测试
控制 GPIO 为输入低电平方法:杜邦线连接J12:70和地脚
=====> 输入指令:
echo "in" > /sys/class/gpio/gpio${OUT_IO_OUT_NUM}/direction
cat /sys/class/gpio/gpio${OUT_IO_OUT_NUM}/value
控制 GPIO 为输入高电平方法:杜邦线连接J12:70和J12:49脚:
=====> 输入指令:
cat /sys/class/gpio/gpio${OUT_IO_OUT_NUM}/value
可看到对应的电平分别为0和1
CPU温度测试
【测试说明】:查看CPU温度
【接口标识】:无
【系统设备】:/sys/class/thermal/thermal_zone0/temp
测试操作
1. 输入命令
=====> 输入指令: echo $[$(cat /sys/class/thermal/thermal_zone0/temp)/1000] =====> 输出信息: 53
测试结果
53表示CPU的温度为53°
音频播放测试
【测试说明】:通过播放音频文件验证评估板的音频播放功能。
【接口标识】:HP
【接口位置】:P1
【系统设备】:wm8524-audio
测试操作
把耳机插入开发板的“HP”口。
执行测试指令:
=====> 输入指令: aplay /unit_tests/ASRC/audio8k16S.wav =====> 输出信息: Playing WAVE '/unit_tests/ASRC/audio8k16S.wav' : Signed 16 bit Little Endian, Rate 8000 Hz, Stereo
测试结果
执行上面的测试命令后会听到音频设备输出的声音。
HDMI显示测试
【测试说明】:通过连接HDMI显示屏观察开发板显示功能。
【接口标识】:HDMI
【接口位置】:J12
【系统设备】:/dev/fb0
测试操作
为开发板断电,用HDMI线连接HDMI显示器和开发板,并为HDMI显示屏供电。
建议使用HDMI接口的显示屏,而不是其它接口转HDMI的。
建议使用1920x1080分辨率的HDMI显示屏。
测试结果
U-Boot启动阶段可以看到U-Boot Logo;
内核启动阶段可以看到内核Logo;
文件系统启动阶段可以看到OpenEmbedded Logo;
系统启动完成后可以看到一个简单的GUI。
mipi与HDMI的转换
进入u-boot控制台
输入setenv fdt_file myimx8mek300-8mq-hdmi.dtb saveenv保存设置,重新启动即可切换到HDMI显示。
进入u-boot控制台
输入setenv fdt_file myimx8mek300-8mq.dtb saveenv保存设置,重新启动即可切换到mipi显示。
WIFI模块(AP6354)测试
【测试说明】:WIFI连接到AP后,开发板向外网发送ICMP报文来验证连接正常。
【接口标识】:WIFI&BT,WIFI_ANT
【接口丝印】:U3,ANT1/ANT2/ANT3
【系统设备】:wlan0
测试操作
1. 确定“WIFI+BT”标识处有贴上模块,否则无需进行测试。
2. 把WIFI天线连接到“WIFI_ANT”标识的接口上。
3. 生成 SSID 的 WPA PSK 文件
命令格式: wpa_passphrase <ssid> [passphrase]
=====> 输入指令: wpa_passphrase MY-TEST-AP myzr2012 > /etc/wpa_supplicant.conf pkill wpa_supplicant
4. 连接
=====> 输入指令: wpa_supplicant -B -i wlan0 -c /etc/wpa_supplicant.conf =====> 输出信息: Successfully initialized wpa_supplicant rfkill: Cannot open RFKILL control device ioctl[SIOCSIWAP]: Operation not permitted
5. 获取 IP
=====> 输入指令: udhcpc -i wlan0 =====> 输出信息: udhcpc (v1.23.2) started Sending discover... Sending select for 192.168.43.99... Lease of 192.168.43.99 obtained, lease time 3600 /etc/udhcpc.d/50default: Adding DNS 192.168.43.1
6. 测试连接
=====> 输入指令: ping -I wlan0 www.baidu.com -c 2 -w 4 =====> 输出信息: PING www.baidu.com (14.215.177.38): 56 data bytes 64 bytes from 14.215.177.38: seq=0 ttl=49 time=15.753 ms 64 bytes from 14.215.177.38: seq=1 ttl=49 time=11.835 ms --- www.baidu.com ping statistics --- 2 packets transmitted, 2 packets received, 0% packet loss round-trip min/avg/max = 11.835/13.794/15.753 ms
测试结果
“0% packet loss”表示WIFI连接正常。
蓝牙测试(AP6354)
【测试说明】:扫描到蓝牙设备后,发送L2CAP回应请求并接收回答。
【接口标识】:WIFI+BT,BL_ANT
【接口丝印】:U24,E1
【系统设备】:hci0
测试操作
1. 确定“WIFI+BT”标识处有贴上模块,否则无需进行测试。
2. 把蓝牙天线连接到“BL_ANT”标识的接口上。
3. 通过UART HCI连接到BlueZ堆栈
=====> 输入指令: hciattach /dev/ttymxc2 bcm43xx 2000000 flow =====> 输出信息: bcm43xx_init Patch not found, continue anyway Set Controller UART speed to 2000000 bit/s Setting TTY to N_HCI line discipline Device setup complete
4. 配置蓝牙系统接口
=====> 输入指令:
hciconfig hci0 up
hciconfig hci0 piscan
hciconfig -a
=====> 输出信息:
hci0: Type: Primary Bus: UART
BD Address: 76:5E:F9:C6:B5:86 ACL MTU: 1021:8 SCO MTU: 64:1
UP RUNNING PSCAN ISCAN
RX bytes:1381 acl:0 sco:0 events:75 errors:0
TX bytes:1210 acl:0 sco:0 commands:75 errors:0
Features: 0xbf 0xfe 0xcf 0xfe 0xdb 0xff 0x7b 0x87
Packet type: DM1 DM3 DM5 DH1 DH3 DH5 HV1 HV2 HV3
Link policy: RSWITCH SNIFF
Link mode: SLAVE ACCEPT
Name: 'imx8mqevk'
Class: 0x200000
Service Classes: Audio
Device Class: Miscellaneous,
HCI Version: 4.0 (0x6) Revision: 0x1000
LMP Version: 4.0 (0x6) Subversion: 0x610c
Manufacturer: Broadcom Corporation (15)
5. 查看板子蓝牙设备信息
=====> 输入指令:
hcitool dev
=====> 输出信息:
Devices:
hci0 76:5E:F9:C6:B5:86
6. 扫描外部蓝牙设备
=====> 输入指令:
hcitool scan
=====> 输出信息:
Scanning ...
......
E4:B2:FB:DA:39:1D iPhone
7. 发送发送L2CAP包测试
=====> 输入指令: l2ping E4:B2:FB:DA:39:1D -c 2 =====> 输出信息: Ping: E4:B2:FB:DA:39:1D from 76:5E:F9:C6:B5:86 (data size 44) ... 0 bytes from E4:B2:FB:DA:39:1D id 0 time 7.10ms 0 bytes from E4:B2:FB:DA:39:1D id 1 time 103.84ms 2 sent, 2 received, 0% loss
测试结果
“0% packet loss”表示蓝牙连接正常。
tftp更新镜像
【测试说明】:可更新dtb、Image
【接口标识】:无
【系统设备】:无
测试操作
电脑端打开软件 tftpd 地址设置为需更换的文件所在的目录。
把开发板的这个网口用网线跟电脑网口连接起来。
进入u-boot命令行。
1. 设置IP
=====> 输入指令: 设置开发板IP:setenv ipaddr 192.168.137.9 设置电脑IP:setenv serverip 192.168.137.99 设置MAC地址:setenv ethaddr 00:00:00:00:00:03 测试网络: ping 192.168.137.99 =====> 输出信息: Using FEC device host 192.168.137.99 is alive
2.设置环境变量
=====> 输入指令:
setenv update_dtb 'if tftpboot ${loadaddr} ${fdt_file}; then '\
'fatwrite mmc ${mmcdev}:${mmcpart} ${loadaddr} ${fdt_file} ${filesize}; fi;'
setenv update_kern 'if tftpboot ${loadaddr} ${image}; then '\
'fatwrite mmc ${mmcdev}:${mmcpart} ${loadaddr} ${image} ${filesize}; fi;'
saveenv
</pre
3.烧写dtb
<pre>
=====> 输入指令:
run update_dtb
=====> 输出信息:
Using ethernet@30be0000 device
TFTP from server 192.168.137.99; our IP address is 192.168.137.9
Filename 'myimx8mek300-8mq.dtb'.
Load address: 0x40480000
Loading: ###
4.5 MiB/s
done
Bytes transferred = 42713 (a6d9 hex)
writing myimx8mek300-8mq.dtb
42713 bytes written
4.烧写zImage
=====> 输入指令:
run update_kern
=====> 输出信息:
Using ethernet@30be0000 device
TFTP from server 192.168.137.99; our IP address is 192.168.137.9
Filename 'Image'.
Load address: 0x40480000
Loading: #################################################################
#################################################################
#################################################################
#################################################################
#################################################################
#################################################################
#################################################################
#################################################################
#################################################################
#################################################################
#################################################################
#################################################################
#################################################################
#################################################################
#################################################################
#################################################################
#################################################################
#################################################################
#################################################################
#################################################################
#################################################################
#################################################################
#################################################################
#################################################################
#################################################################
#################################################################
5.9 MiB/s
done
Bytes transferred = 24805888 (17a8200 hex)
writing Image
24805888 bytes written
复制更新镜像
【测试说明】:可更新dtb、Image、kernel-modules
【接口标识】:无
【系统设备】:无
测试操作
1、复制相应文件到开发板当前目录,以tftp为例
电脑端打开软件 tftpd 地址设置为需更换的文件所在的目录。
把开发板的这个网口用网线跟电脑网口连接起来。
2、测试连接
=====> 输入指令: ping 192.168.137.99 -c 2 -w 4 =====> 输出信息: PING 192.168.137.99 (192.168.137.99) 56(84) bytes of data. 64 bytes from 192.168.137.99: icmp_seq=1 ttl=64 time=0.522 ms 64 bytes from 192.168.137.99: icmp_seq=2 ttl=64 time=0.415 ms --- 192.168.137.99 ping statistics --- 2 packets transmitted, 2 received, 0% packet loss, time 999ms rtt min/avg/max/mdev = 0.415/0.468/0.522/0.057 ms
“0% packet loss”表示连接正常。
3、传输文件
=====> 输入指令: tftp -g 192.168.137.99 -r Image tftp -g 192.168.137.99 -r myimx8mek300-8mq.dtb tftp -g 192.168.137.99 -r kernel-modules.tar.bz2
4.复制相应的文件到/run/media/mmcblk1p1/目录,将原文件替换。
=====> 输入指令: cp Image /run/media/mmcblk1p1/ cp myimx8mek300-8mq.dtb /run/media/mmcblk1p1/
5.解压更新内核模块
=====> 输入指令: tar xjvf kernel-modules.tar.bz2 -C /
6.保存并重启
=====> 输入指令: reboot
usb识别为U盘测试
【测试说明】:通过 usb线在PC识别开发板为U盘
【接口标识】:J15
【系统设备】:devtmpfs
测试操作
1. 创建一个10M大小的文件
=====> 输入指令: # dd if=/dev/zero of=/dev/shm/disk bs=1024 count=10240 =====> 输出信息: 10240+0 records in 10240+0 records out 10485760 bytes (10 MB, 10 MiB) copied, 0.163177 s, 64.3 MB/s
2. 载入模块
=====> 输入指令: # modprobe g_mass_storage stall=0 file=/dev/shm/disk removable=1 =====> 输出信息: Mass Storage Function, version: 2009/09/11 LUN: removable file: (no medium) LUN: removable file: /dev/shm/disk Number of LUNs=1 Number of LUNs=1 g_mass_storage gadget: Mass Storage Gadget, version: 2009/09/11 g_mass_storage gadget: userspace failed to provide iSerialNumber g_mass_storage gadget: g_mass_storage ready imx8mqevk login:~# g_mass_storage gadget: high-speed config #1: Linux File-Backed Storage
3. 识别U盘
此时PC“我的电脑”会出现U盘的驱动器,将其格式化后,便可对其读写
4. 挂载
# mount /dev/shm/disk /mnt
测试结果
在/mnt/下看到在电脑写入的文件,在开发板写入文件,重新插拔MINI USB可在PC看到在开发板写入的新文件。
usb识别为网口测试
【测试说明】:通过usb线将usb识别为网口
【接口标识】:J15
【系统设备】:usb0
测试操作
1. 载入模块
=====> 输入指令: # modprobe g_ether =====> 输出信息: using random self ethernet address using random host ethernet address usb0: HOST MAC 4a:d6:a1:ff:e6:53 usb0: MAC 12:e3:37:e8:7a:ab using random self ethernet address using random host ethernet address g_ether gadget: Ethernet Gadget, version: Memorial Day 2008 g_ether gadget: g_ether ready imx8mqevk login:/# IPv6: ADDRCONF(NETDEV_UP): usb0: link is not ready g_ether gadget: high-speed config #2: RNDIS IPv6: ADDRCONF(NETDEV_CHANGE): usb0: link becomes ready
2. 设置IP
=====> 输入指令: # ifconfig usb0 192.168.7.2 将PC识别的rndis的本地连接IP设置为192.168.7.8
3. 测试网口
=====> 输入指令: # ping 192.168.7.8 -c 2 -w 4 =====> 输出信息: PING 192.168.7.8 (192.168.7.8) 56(84) bytes of data. 64 bytes from 192.168.7.8: icmp_seq=1 ttl=64 time=0.609 ms 64 bytes from 192.168.7.8: icmp_seq=2 ttl=64 time=0.630 ms --- 192.168.7.8 ping statistics --- 2 packets transmitted, 2 received, 0% packet loss, time 999ms rtt min/avg/max/mdev = 0.609/0.619/0.630/0.027 ms
测试结果
“0% packet loss”表示测试通过
注:若WIN10识别rndis为COM口,则需要下载驱动kindle_rndis.inf_amd64-v1.0.0.1.zip
解压后,以管理员权限执行5-runasadmin_register-CA-cer.cmd,然后在COM口处双击,在计算机中查找解压的驱动程序,这样就会有rndis网络了。
Mipi-CSI显示测试
【测试说明】:通过连接Mipi摄像头检查开发板Mipi-CSI接口。 【接口位置】:J1 【系统设备】:/dev/video0 测试操作 为开发板断电,用fpc排线连接mipi摄像头和开发板。
测试操作
gst-launch-1.0 v4l2src ! video/x-raw,format=YUY2,width=720,height=480 ! queue max-size-time=0 ! waylandsink enable-tile=true sync=false
测试结果
可以在显示屏看到摄像头所拍摄的内容