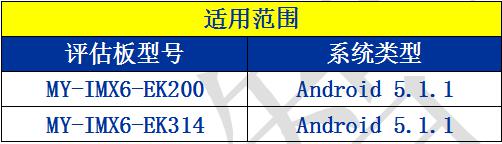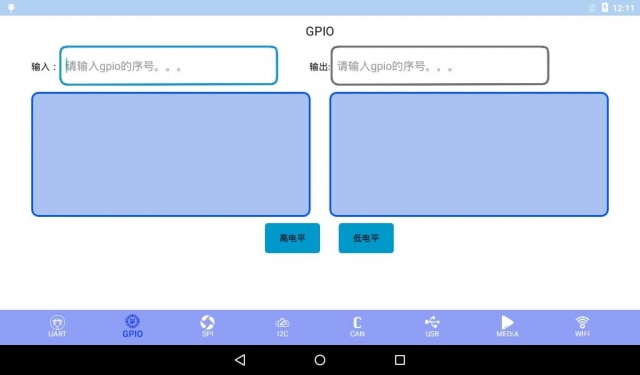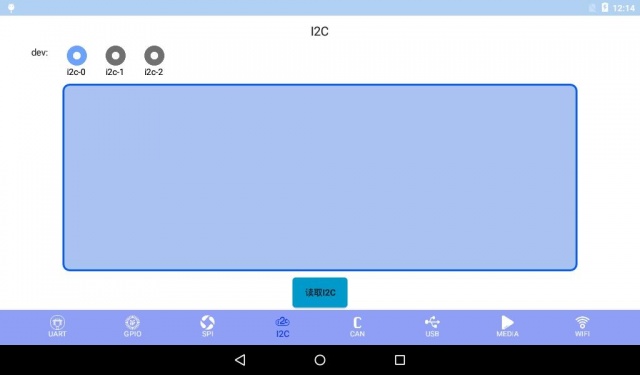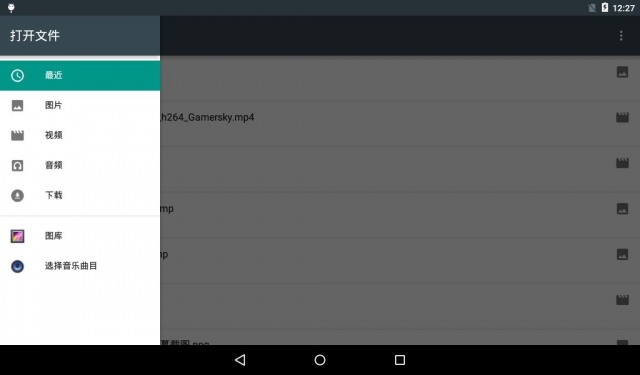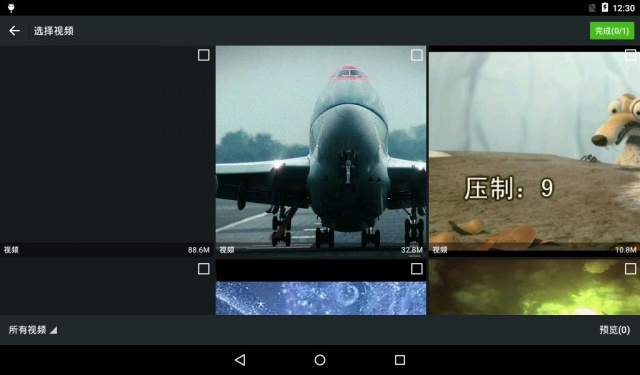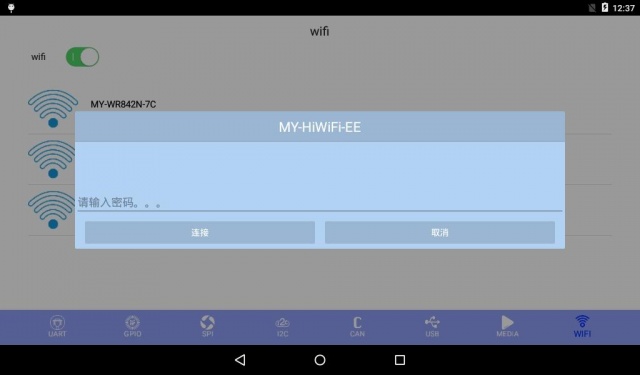“MYZR-IMX6-EK200 Android511 Test”的版本间的差异
来自明远智睿的wiki
| 第1行: | 第1行: | ||
| − | + | [^_^]: MY-IMX Android-5.1.1 测试手册 | |
| − | + | ## **适用范围** | |
| + | [[文件:Android test 1.jpg|640px]] | ||
| + | ## **测试项目** | ||
| + | ###一.uart测试 | ||
| + | 测试之前需要短接串口的收发管脚,不同的开发板短接的管脚有所不同,对应关系如下图: | ||
| + | [[文件:Android test 1.2.jpg|640px]] | ||
| + | |||
| + | *测试方法: | ||
| + | 1)选择要测试的串口,设置好波特率 | ||
| + | 2)点击打开设备按钮 | ||
| + | 3)输入要发送的内容 | ||
| + | 4)点击传送数据按钮 | ||
| + | 5)点击关闭设备按钮 | ||
| − | [[文件:Android test 1.jpg|640px]] | + | ###**二.Gpio测试** |
| + | [[文件:Android test 1.3.jpg|640px]] | ||
| − | + | *测试方法: | |
| − | + | 1)输入:输入一个gpio设置为输入管脚 | |
| − | + | 2)输出:输入一个gpio设置为输出管脚 | |
| + | 3)点击高/低电平按钮设置电平 | ||
| + | 4)用万用表测试输出管脚的电平 | ||
| − | + | ###**三.Spi测试** | |
| − | + | 测试之前需要短接 SPI 的管脚,不同的开发板短接的管脚有所不同,对应关系如下: | |
| − | + | [[文件:Android test 1.4.jpg|640px]] | |
| − | + | ||
| − | [[文件:Android test | + | *测试方法: |
| − | + | 1)点击打开设备按钮 | |
| − | + | 2)输入要发送的内容 | |
| − | + | 3)点击传送数据按钮 | |
| − | + | 4)点击关闭设备按钮 | |
| − | + | ||
| − | + | ###**四.i2c测试** | |
| − | + | [[文件:Android test 1.5.jpg|640px]] | |
| − | |||
| − | |||
| − | |||
| − | |||
| − | |||
| − | |||
| − | |||
| − | |||
| − | [[文件:Android test | ||
| − | |||
| − | |||
| − | |||
| − | |||
| − | |||
| − | |||
| − | |||
| − | |||
| − | |||
| − | |||
| − | |||
| − | |||
| − | |||
| − | |||
| − | |||
| − | |||
| − | |||
| − | |||
| − | |||
| − | + | *测试方法: | |
| + | 1)选择要测试的i2c总线 | ||
| + | 2)点击读取i2c按钮,读取总线上的设备 | ||
| − | [[文件:Android test | + | ###**五.can测试** |
| + | 测试之前需要连接 CAN 的管脚,将 CAN1 的 CAN_L 和 CAN2 的 CAN_L 连接,将 CAN1 的 CAN_H 和 CAN2 的 CAN_H 连接。 | ||
| + | [[文件:Android test 1.6.jpg|640px]] | ||
| − | + | *测试方法: | |
| + | 1)点击打开设备 | ||
| + | 2)输入要发送的内容,长度不超过8 | ||
| + | 3)点击传送数据 | ||
| + | 4)点击关闭设备 | ||
| − | + | ###**六.Usb测试** | |
| + | 查看usb跟sd卡里的内容 | ||
| + | [[文件:Android test 1.7.jpg|640px]] | ||
| − | + | ###**七.media测试** | |
| − | + | 测试前要自备视频 | |
| − | + | [[文件:Android test 1.8.jpg|640px]] | |
| − | |||
| − | [[文件:Android test | ||
| − | |||
| − | |||
| − | |||
| − | |||
| − | |||
| − | |||
| − | |||
| − | |||
| − | |||
| − | |||
| − | |||
| − | |||
| − | |||
| − | + | *测试方法: | |
| − | + | 1)选择一个视频 | |
| − | + | 2)播放视频 | |
| − | |||
| − | |||
| − | |||
| − | |||
| − | |||
| − | |||
| − | |||
| − | |||
| − | |||
| − | |||
| − | |||
| − | |||
| − | |||
| − | |||
| − | |||
| − | |||
| − | |||
| − | |||
| − | |||
| − | |||
| − | |||
| − | |||
| − | |||
| − | |||
| − | |||
| − | |||
| − | |||
| − | |||
| − | |||
| − | |||
| − | |||
| − | |||
| − | |||
| − | |||
| − | |||
| − | |||
| − | |||
| − | |||
| − | |||
| − | |||
| − | |||
| − | |||
| − | |||
| − | |||
| − | |||
| − | |||
| − | |||
| − | |||
| − | |||
| − | |||
| − | |||
| − | |||
| − | |||
| − | |||
| − | |||
| − | |||
| − | |||
| − | |||
| − | |||
| − | |||
| − | |||
| − | |||
| − | |||
| − | |||
| − | |||
| − | |||
| − | |||
| − | |||
| − | |||
| − | |||
| − | |||
| − | |||
| − | |||
| − | |||
| − | |||
| − | |||
| − | |||
| − | |||
| − | |||
| − | |||
| − | |||
| − | |||
| − | |||
| − | |||
| − | |||
| − | |||
| − | |||
| − | |||
| − | |||
| − | |||
| − | |||
| − | |||
| − | |||
| − | |||
| − | |||
| − | |||
| − | |||
| − | |||
| − | |||
| − | |||
| − | |||
| − | |||
| − | |||
| − | |||
| − | |||
| − | |||
| − | |||
| − | |||
| − | |||
| − | |||
| − | |||
| − | |||
| − | |||
| − | |||
| − | |||
| − | |||
| − | |||
| − | |||
| − | |||
| − | |||
| − | |||
| − | |||
| − | |||
| − | |||
| − | + | ###**八.Wifi测试** | |
| + | [[文件:Android test 1.9.jpg|640px]] | ||
| + | *测试方法: | ||
| + | 1)点击wifi开关打开wifi,等待wifi搜索结果 | ||
| + | 2)点击要连接的wifi | ||
| + | 3)输入密码,点击连接按钮 | ||
2019年1月8日 (二) 14:06的版本
目录
适用范围
测试项目
一.uart测试
测试之前需要短接串口的收发管脚,不同的开发板短接的管脚有所不同,对应关系如下图:
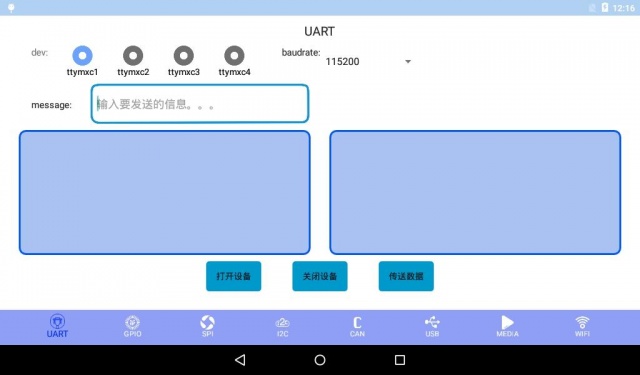
- 测试方法:
1)选择要测试的串口,设置好波特率
2)点击打开设备按钮
3)输入要发送的内容
4)点击传送数据按钮
5)点击关闭设备按钮
二.Gpio测试
- 测试方法:
1)输入:输入一个gpio设置为输入管脚
2)输出:输入一个gpio设置为输出管脚
3)点击高/低电平按钮设置电平
4)用万用表测试输出管脚的电平
三.Spi测试
测试之前需要短接 SPI 的管脚,不同的开发板短接的管脚有所不同,对应关系如下:
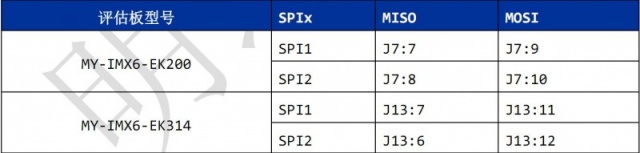
- 测试方法:
1)点击打开设备按钮
2)输入要发送的内容
3)点击传送数据按钮
4)点击关闭设备按钮
四.i2c测试
- 测试方法:
1)选择要测试的i2c总线
2)点击读取i2c按钮,读取总线上的设备
五.can测试
测试之前需要连接 CAN 的管脚,将 CAN1 的 CAN_L 和 CAN2 的 CAN_L 连接,将 CAN1 的 CAN_H 和 CAN2 的 CAN_H 连接。
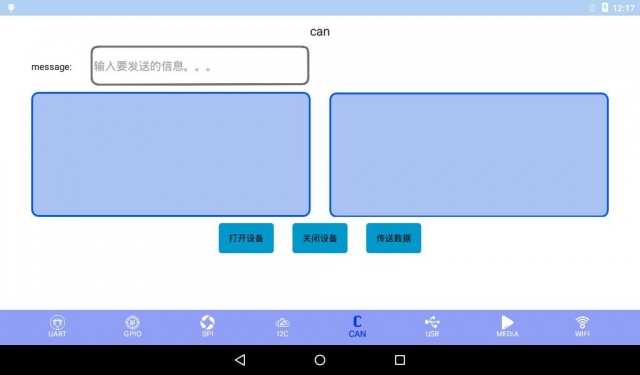
- 测试方法:
1)点击打开设备
2)输入要发送的内容,长度不超过8
3)点击传送数据
4)点击关闭设备
六.Usb测试
七.media测试
- 测试方法:
1)选择一个视频
2)播放视频
八.Wifi测试
- 测试方法:
1)点击wifi开关打开wifi,等待wifi搜索结果 2)点击要连接的wifi 3)输入密码,点击连接按钮